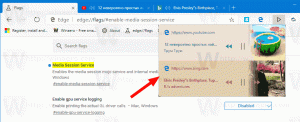Créer un raccourci de dossiers partagés dans Windows 10
Windows 10 permet à l'utilisateur de partager ses imprimantes connectées localement et les fichiers stockés avec d'autres utilisateurs sur le réseau. Les fichiers partagés peuvent être accessibles pour la lecture et l'écriture à d'autres. Les imprimantes partagées peuvent être utilisées pour imprimer sur l'ordinateur distant. Aujourd'hui, nous allons voir comment créer un raccourci spécial 'Dossiers partagés' pour les gérer plus rapidement.
Publicité
Il est facile de partager un dossier sur un réseau dans Windows 10 à l'aide de la fonction de partage de fichiers intégrée. Aucune application tierce requise. La procédure est détaillée dans l'article suivant :
Comment partager un fichier ou un dossier dans Windows 10
Il existe plusieurs façons de gérer les partages réseau sur votre ordinateur Windows 10. L'un d'eux est le composant logiciel enfichable Dossiers partagés classique.

Il est livré avec un certain nombre de fonctionnalités utiles. Vous pouvez l'utiliser pour créer de nouveaux dossiers partagés et définir des autorisations d'accès, afficher les fichiers ouverts et les utilisateurs connectés à vos dossiers partagés, etc.
Pour créer le raccourci Dossiers partagés dans Windows 10, procédez comme suit.
- Faites un clic droit sur l'espace vide de votre bureau. Sélectionnez Nouveau - Raccourci dans le menu contextuel (voir la capture d'écran).

- Dans la zone cible du raccourci, saisissez ou copiez-collez les éléments suivants :
%windir%\System32\fsmgmt.msc

- Utilisez la ligne « dossiers partagés » sans guillemets comme nom du raccourci. En fait, vous pouvez utiliser n'importe quel nom que vous voulez. Cliquez sur le bouton Terminer lorsque vous avez terminé.

- Vous pouvez spécifier une nouvelle icône si vous le souhaitez. Cliquez avec le bouton droit sur le raccourci que vous avez créé et sélectionnez Propriétés.
- Astuce: vous pouvez utiliser n'importe quelle icône du fichier c:\windows\system32\shell32.dll. Cliquez sur OK pour appliquer l'icône, puis sur OK pour fermer la fenêtre de dialogue des propriétés du raccourci.

Maintenant, vous pouvez déplacer ce raccourci vers n'importe quel emplacement pratique, épinglez-le à la barre des tâches ou à Démarrer,ajouter à toutes les applications ou ajouter au lancement rapide (voir comment activer le lancement rapide). Vous pouvez également attribuer un raccourci clavier global à votre raccourci.
Articles Liés:
- Sauvegarder et restaurer les partages réseau dans Windows 10
- Activer le protocole de partage SMB1 dans Windows 10
- Comment partager un fichier ou un dossier dans Windows 10
- Modifier le niveau de cryptage du partage de fichiers dans Windows 10
- Désactiver ou activer le partage de fichiers et d'imprimantes dans Windows 10
- Désactiver le partage protégé par mot de passe dans Windows 10
- Comment afficher les partages réseau dans Windows 10