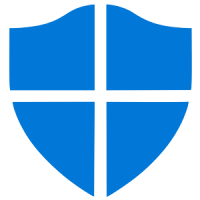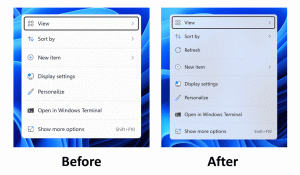Comment créer rapidement une copie d'un fichier dans l'explorateur
La copie est l'une des choses les plus simples sous Windows et est extrêmement simple depuis Windows 95. Dans cet article, je voudrais gagner un peu de temps et partager avec vous comment faire une copie de sauvegarde avec seulement deux raccourcis clavier - c'est le moyen le plus rapide que je connaisse.
La copie de fichiers avec le clavier est plus rapide qu'avec la souris. Vous n'avez même pas besoin de déplacer le pointeur de votre souris ou d'ouvrir des fenêtres supplémentaires de l'Explorateur. Suivez simplement les instructions ci-dessous.
- Ouvrez l'explorateur de fichiers à l'emplacement souhaité. Vous pouvez appuyer simultanément sur les touches de raccourci Win + E du clavier pour l'ouvrir rapidement.
Conseil: consultez le liste ultime de tous les raccourcis clavier Windows avec les touches Win - Sélectionnez votre(vos) fichier(s) ou dossier(s). Vous pouvez sélectionner des fichiers à l'aide de la barre d'espace et des touches fléchées. Si vous souhaitez sélectionner plusieurs fichiers, maintenez la touche Ctrl enfoncée et utilisez les touches fléchées pour déplacer le focus de sélection et appuyez sur la barre d'espace pour les sélectionner.
- Appuyez simultanément sur les touches de raccourci Ctrl + C.
- Enfin, appuyez sur Ctrl + V sur le clavier.
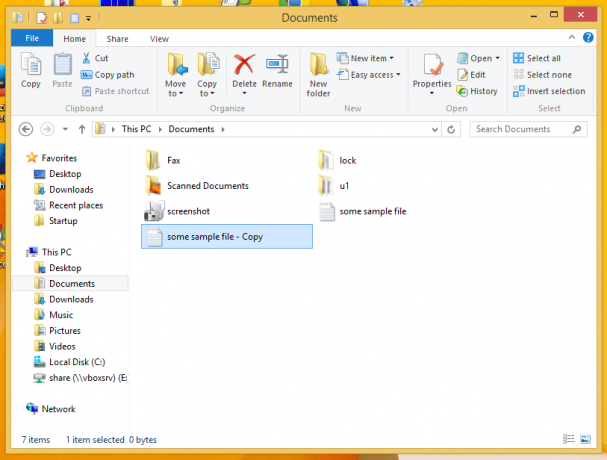
L'explorateur créera une copie de sauvegarde pour chaque fichier sélectionné. C'est ça.