Correction du bouton Oui désactivé dans les boîtes de dialogue UAC sous Windows 10, Windows 8 et Windows 7

Si vous avez déjà rencontré ce problème étrange dans Windows où le bouton Oui est désactivé dans les boîtes de dialogue UAC, vous pouvez être très confus quant à la raison, surtout lorsque votre compte utilisateur est déjà un niveau administrateur Compte. Dans cet article, nous allons voir comment ce problème peut être résolu.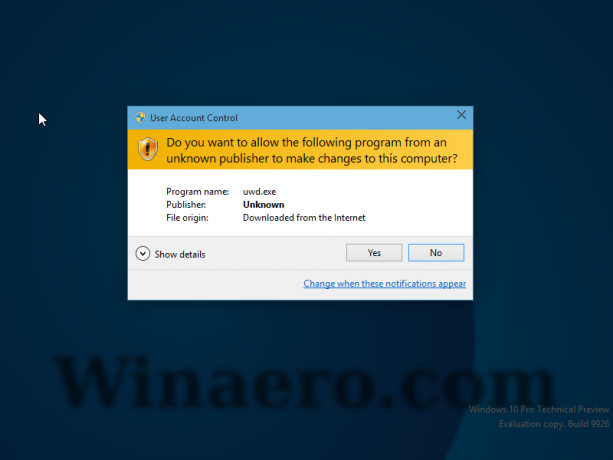
- Redémarrez Windows en mode sans échec. Vous pouvez lire ces articles pour plus de référence:
- Démarrer Windows 10 en mode sans échec.
- Comment ajouter le mode sans échec au menu de démarrage sous Windows 10 et Windows 8.
- Comment démarrer en mode sans échec Windows 8.1
Cela vous permettra d'utiliser votre ordinateur en tant qu'administrateur.
- Dans un invite de commande élevée, exécutez la commande suivante:
net user administrateur /actif: oui
- Redémarrez Windows en mode sans échec. Vous pouvez lire ces articles pour plus de référence:
Cette commande va activer le compte administrateur intégré.
Astuce: voir comment ouvrir une invite de commande élevée dans Windows 10.
- Maintenant, tapez la commande suivante:
mot de passe administrateur de l'utilisateur net
Cela définit le mot de passe du compte administrateur sur le mot « mot de passe ». Vous pouvez utiliser n'importe quel autre mot de passe de votre choix.
- Redémarrer et connectez-vous en tant qu'administrateur.
- Pendant que vous êtes connecté avec le compte Administrateur, tapez la commande suivante dans une invite de commandes élevée:
net localgroup Administrateurs YOUR_USER_NAME /add
Cela ajoutera votre compte d'utilisateur au groupe local « Administrateurs ».
- Redémarrez le système d'exploitation et connectez-vous avec vos informations d'identification habituelles, en supposant qu'il s'agit du même compte que vous avez spécifié ci-dessus.
C'est ça. Cela devrait résoudre le problème et le bouton "Oui" dans la boîte de dialogue UAC devrait devenir accessible. Il ne sera plus grisé.


