Activer ou désactiver la connectivité réseau en veille sous Windows 10
Comment empêcher Windows 10 de se déconnecter du réseau en veille
Comme vous le savez peut-être déjà grâce à nos articles précédents, les appareils prenant en charge Veille moderne sont capables de garder une connexion réseau active en mode veille. Voici comment activer ou désactiver cette fonctionnalité.
Publicité
Windows 10 Modern Standby (Modern Standby) étend le modèle d'alimentation de Windows 8.1 Connected Standby. Veille connectée, et par conséquent Modern Standby, permettent une expérience utilisateur d'activation / désactivation instantanée, similaire aux modèles d'alimentation des smartphones. Tout comme le téléphone, le modèle de veille à faible consommation S0 permet au système de rester à jour chaque fois qu'un réseau approprié est disponible.
Bien que Modern Standby permette une expérience utilisateur marche/arrêt instantanée comme Connected Standby, Modern Standby est plus inclusif que le modèle d'alimentation Windows 8.1 Connected Standby. La veille moderne permet aux segments de marché auparavant limités au modèle d'alimentation S3 de tirer parti du modèle de veille à faible consommation d'énergie. Des exemples de systèmes incluent des systèmes basés sur des supports de rotation et des supports hybrides (par exemple, SSD + HDD ou SSHD) et/ou une carte réseau qui ne prend pas en charge toutes les exigences préalables pour Connected Standby.
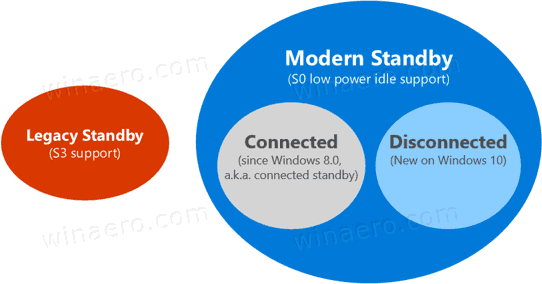
Les appareils prenant en charge la veille moderne peuvent se connecter ou se déconnecter du Wi-Fi ou d'un réseau local sans fil lorsqu'ils sont en veille.
Veille moderne connectée permettra à l'appareil de rester connecté au Wi-Fi lorsqu'il est en veille. Il pourra recevoir et traiter les notifications concernant les nouveaux messages électroniques, les appels entrants. C'est pratique, mais l'appareil épuise la batterie plus rapidement.
Veille moderne déconnectée permet une plus longue durée de vie de la batterie, mais l'appareil ne vous informera pas des nouveaux événements.
Il existe plusieurs méthodes que vous pouvez utiliser pour basculer entre Veille moderne connectée et Veille moderne déconnectée modes. Passons-les en revue.
Pour activer ou désactiver la connectivité réseau en veille sous Windows 10,
- Ouvrez le Application de paramètres.
- Accédez à Système > Alimentation et veille.
- Sur la droite, accédez au Connexion réseau section.
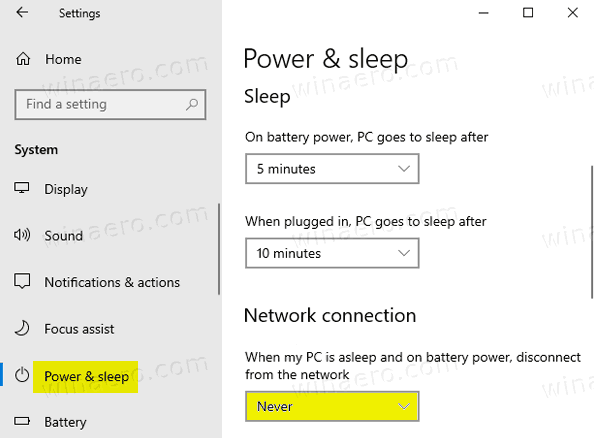
- Dans la liste déroulante ci-dessous, sélectionnez l'une des valeurs suivantes.
- Jamais - Ne vous déconnectez jamais du réseau lorsque l'appareil est en veille et sur batterie. Cela permet Mode veille moderne connecté.
- Toujours - Déconnectez-vous toujours du réseau lorsque l'appareil est en mode veille sur batterie. Cela fait basculer l'appareil sur Veille moderne déconnectée.
- Géré par Windows - seules les applications sélectionnées autorisées à s'exécuter en arrière-plan peuvent accéder au réseau. Cela inclut toute application que l'utilisateur a autorisé à exécuter des tâches en arrière-plan, et aussi des applications VOIP.
Vous avez terminé!
Alternativement, vous pouvez utiliser l'applet d'alimentation classique pour configurer l'option. Si vous ne voyez pas la connectivité réseau dans l'applet Options d'alimentation, il est facile de l'ajouter. Voir Ajouter la connectivité réseau en veille aux options d'alimentation dans Windows 10.
Configurer la connectivité réseau en mode veille dans les options d'alimentation
- presse Gagner + R touches ensemble sur votre clavier pour ouvrir la boîte de dialogue Exécuter.
- Tapez ou copiez-collez ce qui suit dans la boîte de dialogue Exécuter:
control.exe powercfg.cpl,, 3. presse Entrer.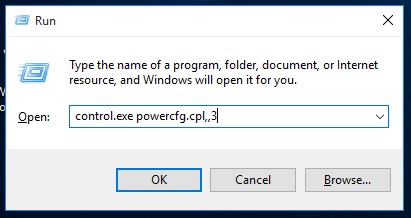
- Réglages avancés pour votre Plan d'alimentation s'ouvrira directement.
- Développez le groupe portant le même nom que le plan d'alimentation actuellement sélectionné, par ex. Équilibré.
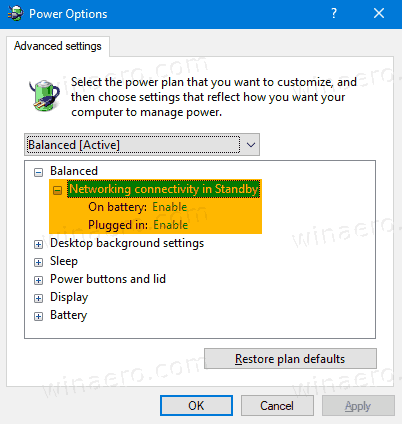
- Régler Connectivité réseau en veille soit Permettre, Désactiver, ou Géré par Windows.
Vous avez terminé!
Remarque: Les valeurs de l'option sont les suivantes.
- Permettre - Ne vous déconnectez jamais du réseau lorsque l'appareil est en veille et sur batterie. Cela permet Mode veille moderne connecté.
- Désactiver - Déconnectez-vous toujours du réseau lorsque l'appareil est en mode veille sur batterie. Cela fait basculer l'appareil sur Veille moderne déconnectée.
- Géré par Windows - seules les applications sélectionnées autorisées à s'exécuter en arrière-plan peuvent accéder au réseau. Cela inclut toute application que l'utilisateur a autorisé à exécuter des tâches en arrière-plan, ainsi que des applications VoIP.
Vous pouvez également configurer cette fonctionnalité dans l'invite de commande.
Configurer la connectivité réseau en veille dans l'invite de commande
- Ouvrir un nouvelle invite de commande.
- Pour changer le Connectivité réseau en veille sur batterie, utilisez l'une des commandes suivantes.
- Permettre:
powercfg /setdcvalueindex schema_current sub_none F15576E8-98B7-4186-B944-EAFA664402D9 1 - Désactiver:
powercfg /setdcvalueindex schema_current sub_none F15576E8-98B7-4186-B944-EAFA664402D9 0 - Géré par Windows:
powercfg /setdcvalueindex schema_current sub_none F15576E8-98B7-4186-B944-EAFA664402D9 2
- Permettre:
- Pour changer le Connectivité réseau en veille une fois branché, utilisez l'une des commandes suivantes.
- Permettre:
powercfg /setacvalueindex schema_current sub_none F15576E8-98B7-4186-B944-EAFA664402D9 1 - Désactiver:
powercfg /setacvalueindex schema_current sub_none F15576E8-98B7-4186-B944-EAFA664402D9 0 - Géré par Windows:
powercfg /setacvalueindex schema_current sub_none F15576E8-98B7-4186-B944-EAFA664402D9 2
- Permettre:
Vous avez terminé.
Finalement. Windows 10 est livré avec deux stratégies de groupe pour configurer cette fonctionnalité. l'application Éditeur de stratégie de groupe local. Vous pouvez utiliser l'application Éditeur de stratégie de groupe local si vous exécutez Windows 10 Pro, Enterprise ou Education édition. Sinon, vous pouvez appliquer un ajustement du Registre de stratégie de groupe local. Les deux méthodes sont expliquées ci-dessous.
Modifier la connectivité réseau en veille avec la stratégie de groupe
- Ouvrez l'éditeur de stratégie de groupe local l'application, ou lancez-la pour tous les utilisateurs sauf administrateur, ou pour un utilisateur spécifique.
- Aller vers Configuration ordinateur > Modèles d'administration > Système > Gestion de l'alimentation > Paramètres de veille à gauche.

- Sur la droite, recherchez le paramètre de stratégie Autoriser la connectivité réseau pendant la veille connectée (branché).
- Double-cliquez dessus et définissez la politique sur Activée pour toujours activer la connectivité réseau lorsqu'il est branché.

- Réglez-le sur Désactivée pour toujours se déconnecter du réseau lorsqu'il est branché.
- De même, configurez la politique suivante, Autoriser la connectivité réseau pendant la veille connectée (sur batterie).
- Réglez-le sur soit Activée pour que votre appareil reste connecté à un réseau en veille lorsqu'il est sur batterie, sinon réglez-le sur Désactivée.
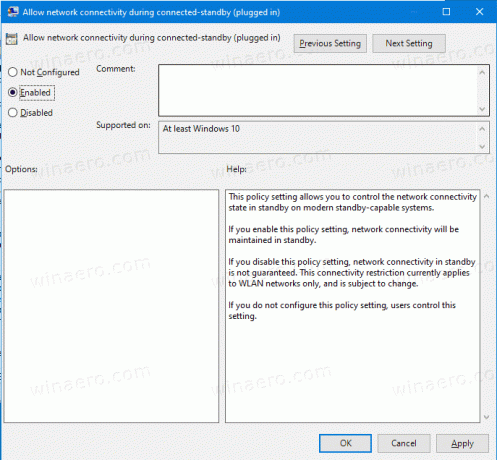
Vous avez terminé.
Si votre édition de Windows 10 n'inclut pas le gpedit.msc app, vous pouvez utiliser un ajustement du Registre. Voici comment.
Configurer la connectivité réseau en veille avec Registry Tweak
- Téléchargez l'archive ZIP suivante: Télécharger l'archive ZIP.
- Extrayez son contenu dans n'importe quel dossier. Vous pouvez placer les fichiers directement sur le bureau.
- Débloquer les fichiers.
- Double-cliquez sur l'un des fichiers suivants pour le fusionner, selon ce que vous voulez.
- Sur batterie - Activer la connectivité réseau en veille.reg
- Sur batterie - Désactiver la connectivité réseau en veille.reg
- Branché - Activer la connectivité réseau dans Standby.reg
- Branché - Désactivez la connectivité réseau dans Standby.reg

- Pour annuler les modifications, utilisez les fichiers fournis
Sur batterie - ANNULER LES MODIFICATIONS pour la connectivité réseau en veille.regetBranché - ANNULER LES MODIFICATIONS pour la connectivité réseau en veille.reg.
Les fichiers de registre ci-dessus modifient les clés et valeurs de registre suivantes :
Sur batterie :
HKEY_LOCAL_MACHINE\SOFTWARE\Policies\Microsoft\Power\PowerSettings\f15576e8-98b7-4186-b944-eafa664402d9 DCSettingIndex 32 bits DWORD. 0 = désactivé. 1 = activé
Une fois branché :
HKEY_LOCAL_MACHINE\SOFTWARE\Policies\Microsoft\Power\PowerSettings\f15576e8-98b7-4186-b944-eafa664402d9 ACSettingIndex 32 bits DWORD 0 = Désactivé. 1 = activé
Astuce: Découvrez comment accéder à une clé de registre en un clic.
La suppression des valeurs ACSettingIndex et DCSettingIndex définira les options de stratégie de groupe sur leur état par défaut (non configuré).
C'est.
Articles Liés:
- Vérifiez si la veille moderne est prise en charge dans Windows 10
- Vérifiez si la veille moderne est connectée ou déconnectée dans Windows 10
- Ajouter le délai d'attente du système sans surveillance aux options d'alimentation dans Windows 10
- Ajouter Autoriser la veille avec l'option d'alimentation d'ouverture à distance dans Windows 10
- Créer un rapport d'étude du sommeil dans Windows 10
- Comment trouver les états de veille disponibles dans Windows 10
- Désactiver le mot de passe de veille dans Windows 10
- Créer des raccourcis d'arrêt, de redémarrage, de veille prolongée et de veille dans Windows 10
- Trouver quel matériel peut réveiller Windows 10
- Comment empêcher Windows 10 de sortir du mode veille

