Désactivation du ruban pour Windows 10 et Windows 8
Encore un autre outil que j'ai initialement créé pour Windows 8. Son Désactivation du ruban. 
La dernière version est 4.0, prend désormais en charge toutes les versions de Windows 10, y compris la version 1903 "Mai 2019 Update".
Ribbon Disabler est compatible avec toutes les versions de Windows 10, Windows 8.1 et Windows 8.
Remarque: si vous avez mis à niveau votre système d'exploitation à partir d'une version antérieure de Windows, téléchargez d'abord Ribbon Disabler 3.0, puis utilisez-le pour désactiver le ruban. N'utilisez pas les versions précédentes de Ribbon Disabler, ou vous finirez avec un écran noir.
Ribbon Disabler vous permettra de désactiver le ruban dans l'explorateur de fichiers et de préserver Paint et Wordpad travail. De plus, il a une option pour restaurer le ruban.
Il n'y a pas de fichiers système qui seront modifiés par cet outil.Depuis la version 2, le Ribbon Disabler modifie votre explorerframe.dll mais fait une sauvegarde. C'est sûr.
Voici un exemple d'explorateur sans ruban :
Publicité

Si vous avez une ligne indésirable avant la barre de commandes après Ribbon Disabler
Si vous avez quelque chose de similaire :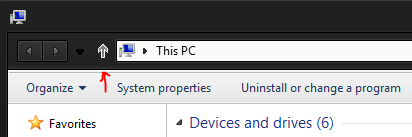
veuillez vous référer à l'article suivant :
Correctif: une ligne s'affiche sous la barre d'adresse de l'explorateur après la désactivation du ruban dans Windows 8.1 et Windows 8
Ce sera corrigé.
Journal des modifications
Veuillez toujours utiliser uniquement la dernière version.
v4.0
Mise à jour du code de l'application pour la rendre compatible avec Windows 10 version 1903.
v3.0.0.1
Correction du problème signalé par l'utilisateur "R" ICI.
v3.0
L'application vous avertira si vous mettez à niveau une version précédente de Windows. Il n'est pas nécessaire de restaurer le ruban à l'aide de fichiers système plus anciens. Au lieu de cela, vous devez à nouveau désactiver le ruban et vous serez invité à le faire. Cela résout le problème « écran noir » pour les utilisateurs qui ont effectué la mise à niveau à partir des versions antérieures de Windows. Si vous avez mis à niveau votre système d'exploitation à partir d'une version antérieure de Windows, veuillez d'abord télécharger Ribbon Disabler 3.0, puis utilisez-le pour désactiver le ruban. N'utilisez pas les versions précédentes de Ribbon Disabler, ou vous finirez avec un écran noir.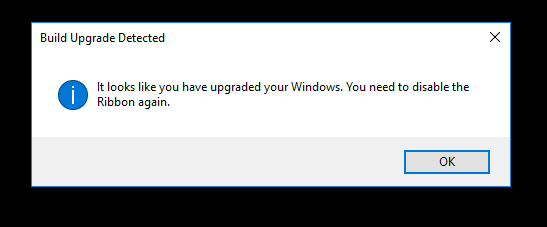
v2.5
Correction d'un problème critique dans le code. Chaque fois que vous supprimez / restaurez le ruban dans l'Explorateur, des autorisations NTFS incorrectes sont définies pour certains fichiers système. Cela peut empêcher d'autres comptes d'utilisateurs de fonctionner sous Windows 8/Windows 10. C'est corrigé.
v2.0.0.1
Les options de ligne de commande sont implémentées afin que vous puissiez utiliser Ribbon Disabler dans vos scripts.
v2.0
Une nouvelle base de code, avec prise en charge de Windows 8 x86 et x64.
v1.0
première version avec prise en charge de Windows 8 x64 uniquement
Ribbon Disabler est une application portable et ne nécessite pas d'installation.
Désactiver le ruban de téléchargement


