Comment nettoyer l'historique de la commande Exécuter dans Windows 8.1
Dans Windows 8/8.1 ainsi que dans Windows 7, l'interface utilisateur pour les propriétés de la barre des tâches a changé et avec la suppression du Classic Menu Démarrer, une option utile a été supprimée des paramètres: la possibilité de nettoyer l'historique d'exécution ainsi que la navigation dans l'explorateur l'histoire.
Voyons comment nous pouvons effectuer le nettoyage sans utiliser de logiciel tiers.
Publicité
Voici à quoi ressemble l'historique de la boîte de dialogue Exécuter sur mon PC :
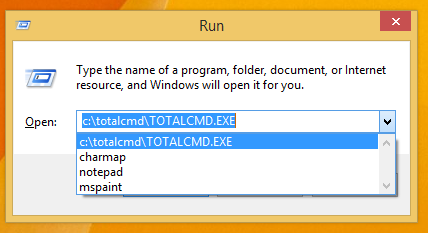 Dans les versions précédentes de Windows, il y avait une option dans les paramètres du menu Démarrer classique qui pouvait être utilisée pour effacer l'historique d'exécution :
Dans les versions précédentes de Windows, il y avait une option dans les paramètres du menu Démarrer classique qui pouvait être utilisée pour effacer l'historique d'exécution :
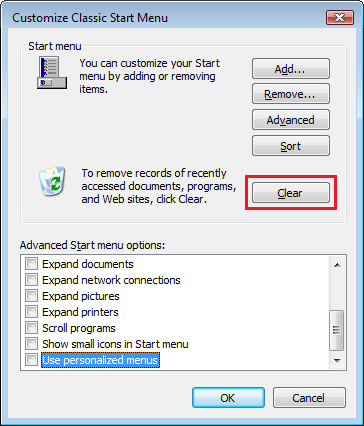
Mais dans Windows 7, le menu Démarrer classique a été supprimé! Et sous Windows 8, il n'y a plus de menu Démarrer !
Pour effectuer le même nettoyage, vous devez faire un clic droit sur la barre des tâches et ouvrir ses propriétés.
 La fenêtre des propriétés de la barre des tâches apparaîtra. Basculez ici vers l'onglet Menu Démarrer pour Windows 7...
La fenêtre des propriétés de la barre des tâches apparaîtra. Basculez ici vers l'onglet Menu Démarrer pour Windows 7...
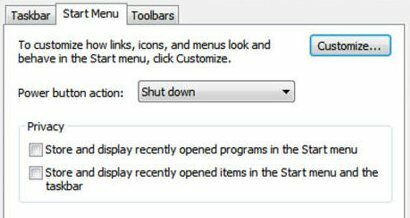
ou à l'onglet Listes de raccourcis pour Windows 8/8.1 :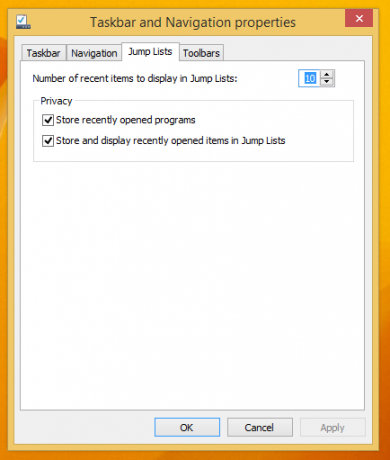 Décochez la Case à cocher Stocker les programmes récemment ouverts, cliquez sur le bouton Appliquer, vérifiez-le à nouveau, puis cliquez sur le bouton OK.
Décochez la Case à cocher Stocker les programmes récemment ouverts, cliquez sur le bouton Appliquer, vérifiez-le à nouveau, puis cliquez sur le bouton OK.
C'est ça! Votre historique de course est maintenant effacé !
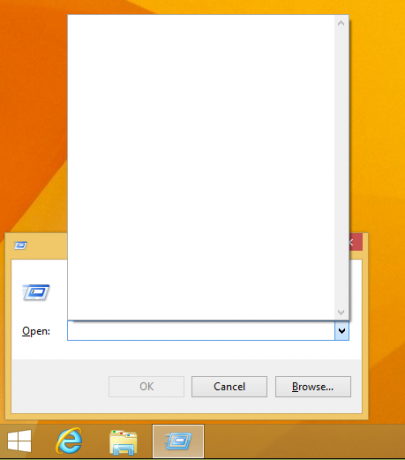 Mais il y a un effet secondaire de cette méthode. Cela effacera également l'historique de navigation de l'explorateur :
Mais il y a un effet secondaire de cette méthode. Cela effacera également l'historique de navigation de l'explorateur :
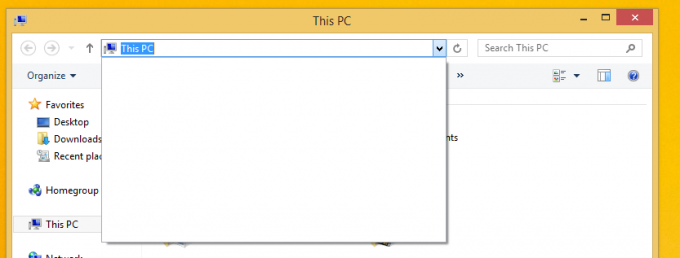 Vous pouvez éviter cela et conserver votre historique de l'explorateur de fichiers, si vous effacez l'historique d'exécution manuellement via l'éditeur de registre.
Vous pouvez éviter cela et conserver votre historique de l'explorateur de fichiers, si vous effacez l'historique d'exécution manuellement via l'éditeur de registre.
1. Ouvrez l'éditeur de registre.
Astuce: si vous n'êtes pas familier avec l'Éditeur du Registre, suivez notre tutoriel détaillé.
2. Accédez à la clé suivante :
HKEY_CURRENT_USER\Software\Microsoft\Windows\CurrentVersion\Explorer\RunMRU
Astuce: vous pouvez accéder à la clé de registre souhaitée en un clic.
3. Supprimez toutes les valeurs que vous voyez sur le côté droit :
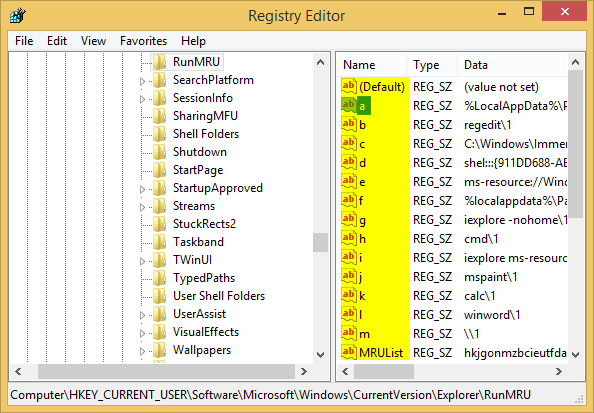 C'est ça! Vous venez d'effacer l'historique d'exécution mais avez conservé l'historique de l'explorateur de fichiers.
C'est ça! Vous venez d'effacer l'historique d'exécution mais avez conservé l'historique de l'explorateur de fichiers.
Personnellement, j'utilise toujours la méthode des cases à cocher car j'utilise un gestionnaire de fichiers alternatif, appelé Total Commander, et ne me soucie pas de l'historique de l'explorateur de fichiers.

