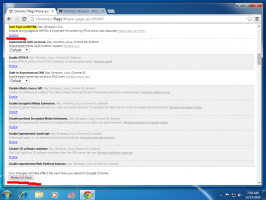Comment activer le son spatial dans Windows 11
Vous pouvez activer Spatial Sound dans Windows 11, également appelé « Audio 3D ». Il offre une meilleure expérience en créant un son plus immersif. Lorsque vous activez Spatial Audio sur un appareil compatible, vous avez l'impression que le son vient de vous, pas directement devant vous. Spatial Sound rend le visionnage de films plus immersif et peut également améliorer vos compétences de jeu en vous permettant de ressentir la direction du son.
Publicité
Avant d'activer Son spatial dans Windows 11, notez que pour une expérience sonore immersive appropriée, vous avez besoin d'un périphérique de sortie compatible prenant en charge Spatial Sound dans Windows 10 et 11. Bien que Windows puisse simuler l'audio 3D sur n'importe quel casque, vous obtenez les meilleurs résultats lorsque vous utilisez un système audio ou un casque compatible.
Activer le son spatial dans Windows 11 à l'aide des paramètres
- presse Gagner + je ouvrir Paramètres Windows. Vous pouvez également utiliser le menu Démarrer, la recherche Windows ou un raccourci à côté du menu d'alimentation.
- Aller à Système > Sonner.

- Sélectionnez le dispositif de sortie pour lequel vous souhaitez activer Spatial Audio.

- Ensuite, trouvez le Audio spatial section.
- Cliquez sur le menu déroulant et sélectionnez Windows Sonic pour écouteurs.

Il est important de noter que différents appareils audio (casque, barres de son, systèmes audio, home cinéma) peuvent nécessiter d'autres applications audio 3D disponibles dans le Microsoft Store. Un casque, par exemple, peut nécessiter Dolby Access pour activer l'audio spatial.
Si votre appareil ne fonctionne pas avec Windows Sonic for Headphones, cliquez sur le lien Obtenir plus d'applications sonores spatiales en regard du menu déroulant. Téléchargez une application correspondante, puis sélectionnez-la dans le menu déroulant des paramètres audio spatiaux.
Activer le son spatial dans le panneau de configuration de Windows 11
Si vous aimez modifier les paramètres de Windows à l'aide du panneau de configuration classique, voici comment activer le son spatial dans Windows 11 avec le panneau de configuration.
- Ouvert Panneau de commande dans Windows 11 en utilisant le Gagner + R raccourci et le
contrôlercommander. - Aller à Matériel et son > Son. Si vous utilisez la vue Grandes icônes ou Petites icônes, cliquez sur Sonner.

- Sur le Relecture onglet, recherchez votre périphérique de sortie audio et cliquez dessus avec le bouton droit. Sélectionner Propriétés.

- Ensuite, cliquez sur le Son spatial languette.
- Dans le Format sonore spatial section, cliquez sur le menu déroulant et sélectionnez l'une des applications disponibles dans 3D Sound.

- Cliquez sur d'accord.
C'est ça.