Comment activer les fichiers glisser-déposer vers la barre des tâches dans Windows 11
Voici comment activer le glisser-déposer de fichiers dans la barre des tâches de Windows 11 pour ouvrir des fichiers dans des applications en cours d'exécution. Malheureusement, cette fonctionnalité utile n'a pas été ajoutée à Windows 11. Il ne vous permet pas de faire glisser des documents sur les boutons de la barre des tâches des applications.
Publicité
L'une des nouvelles fonctionnalités de Windows 11 est la barre des tâches. Il affiche le bouton du menu Démarrer et les applications en cours d'exécution alignées au centre. De plus, la zone de l'icône de la barre d'état fonctionne de manière assez différente. Par exemple, les icônes de réseau, de son et de batterie sont un énorme bouton, qui ouvre les paramètres rapides lorsque vous cliquez dessus.
Bien que les changements cosmétiques ne soient pas un gros problème et que la barre des tâches centrée puisse être facilement désactivée, il y a des choses plus sérieuses. La barre des tâches a perdu son menu contextuel. Il ouvre uniquement l'application Paramètres et rien de plus, pas même l'élément Gestionnaire des tâches.
Une autre régression est que la barre des tâches ne permet pas de faire glisser des fichiers vers les boutons de l'application en cours d'exécution. Auparavant, vous pouviez trouver le fichier nécessaire dans l'explorateur de fichiers et le faire glisser rapidement vers un bouton de la barre des tâches. L'application cible s'ouvrirait à l'écran avec le document déplacé ouvert une fois que vous relâcheriez le bouton gauche de la souris. Ce n'est plus une chose. Windows 11 n'affiche que l'icône rouge "Annuler", indiquant que la fonctionnalité n'est pas prise en charge.
Les développeurs peuvent restaurer cette fonctionnalité dans les prochaines versions, mais pas dans la version actuelle. Heureusement, il existe une solution tierce qui corrige Windows 11 stable. L'application nommée Windows11DragAndDropToTaskbarFix vous permet d'activer les fichiers glisser-déposer dans la barre des tâches de Windows 11.
Activer les fichiers glisser-déposer vers la barre des tâches dans Windows 11
- Télécharger Windows11DragAndDropToTaskbarFix de GitHub. C'est une application open source.

-
Débloquer le fichier exécutable téléchargé.
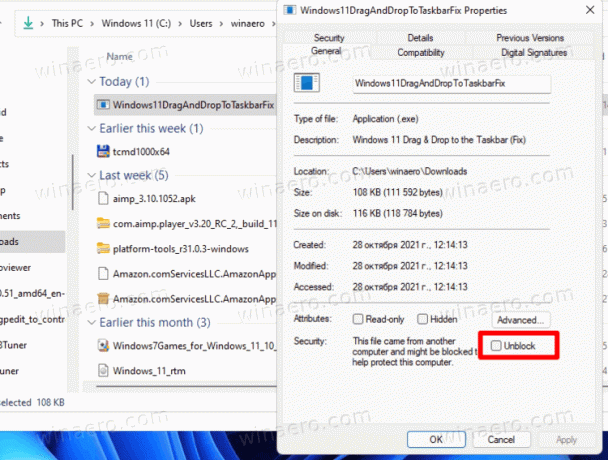
- Exécutez le fichier. Si vous vous donnez un message d'erreur du manquant
vcruntime140_1.dllfichier, téléchargez et installez levc_redist.x64.exefichier pour le runtime C++ de Microsoft.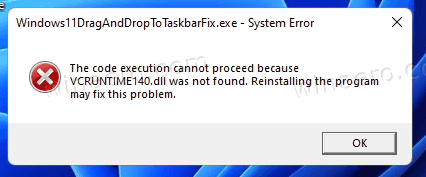
- L'application ouvrira une fenêtre de console, qui se fermera automatiquement après quelques secondes.
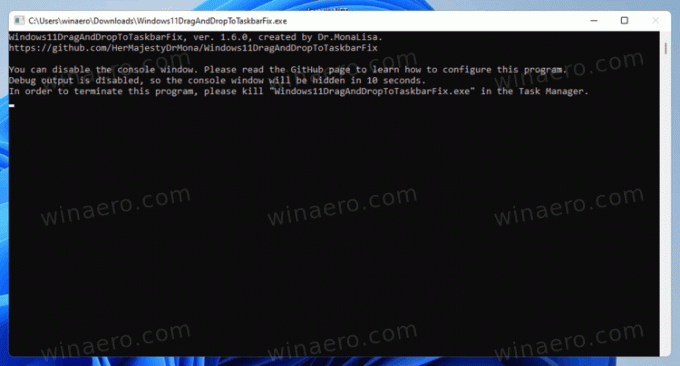
- Vous pouvez désormais faire glisser vos documents vers les boutons de la barre des tâches pour les ouvrir directement dans les applications en cours d'exécution.
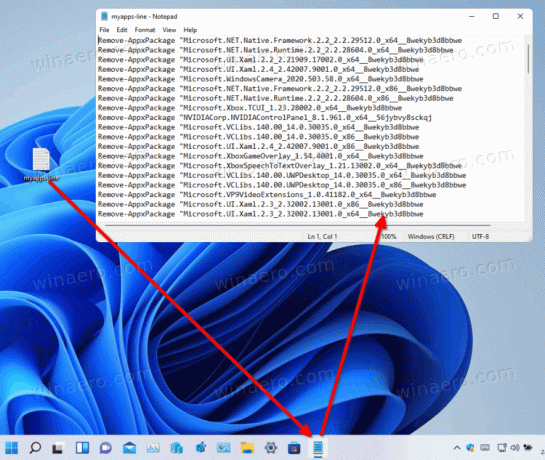
Vous avez terminé! C'est vraiment un moyen simple d'activer la fonction de glisser-déposer des fichiers pour la barre des tâches sous Windows 11.
L'application n'affiche aucune icône dans la barre des tâches et n'affiche pas l'icône dans la zone de notification. Donc, pour le quitter, vous devez tuer son processus avec le gestionnaire de tâches, ou en exécutant le taskkill /IM Windows11DragAndDropToTaskbarFix.exe /F dans le terminal Windows.
Personnaliser les options pour Windows11DragAndDropToTaskbarFix
Le logiciel prend en charge la personnalisation via un fichier de configuration texte. Vous devez créer manuellement un fichier nommé Windows11DragAndDropToTaskbarFixConfig.txt dans le même dossier où vous avez le Windows11DragAndDropToTaskbarFix.exe déposer.
C'est juste un fichier texte normal qui peut contenir plusieurs options. Vous pouvez en savoir plus sur eux sur l'application page d'accueil.
Il convient de noter quelques-uns d'entre eux.
- AutomaticallyRunThisProgramOnStartup=0|1 - exécute l'application automatiquement au démarrage du système. 0 signifie désactivé, utilisé par défaut.
- ShowConsoleWindowOnStartup=1|0 - affiche ou masque la fenêtre de la console. 1 est la valeur par défaut.
L'application fonctionne de manière fiable. Cependant, il y a un problème mineur avec cela. Bien que vous puissiez faire glisser et déposer des documents dans la barre des tâches, elle continue d'afficher l'icône d'annulation. Vous ne pouvez rien faire à propos de ce problème mineur.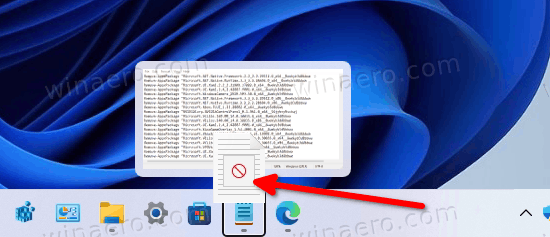
Quoi qu'il en soit, l'application apparaît comme une solution essentielle pour les nouveaux arrivants de Windows 11 qui s'appuient sur la fonctionnalité de barre des tâches drap-n-drop.


