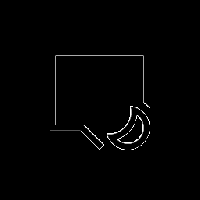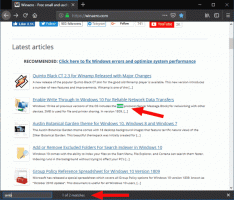Modifier la fréquence des commentaires dans Windows 10
Dans Windows 10, Microsoft collecte des informations sur les performances et l'utilisation. Ces informations sont appelées données de télémétrie. Selon Microsoft, cela aide à améliorer la qualité du produit et à résoudre plus rapidement les bogues et les problèmes du système d'exploitation. L'option Fréquence des commentaires permet de choisir la fréquence à laquelle vous serez invité à laisser vos commentaires pour les fonctionnalités que vous utilisez dans Windows 10.
Publicité
Windows Feedback est une application ajoutée par défaut par Microsoft dans Windows 10. Il s'exécute en arrière-plan et est responsable des invites de commentaires et envoie vos commentaires à Microsoft. Prêt à l'emploi, il peut poser de nombreuses questions sur votre satisfaction concernant l'interface utilisateur et les modifications apportées aux applications par Microsoft dans Windows 10.
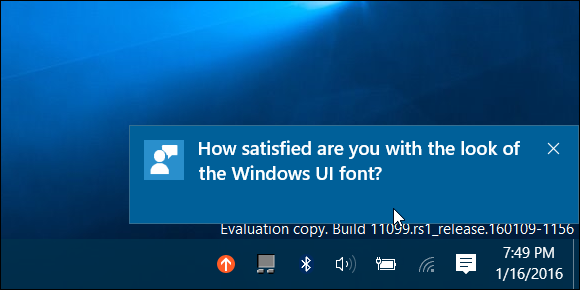
Pour modifier la fréquence de rétroaction dans Windows 10, procédez comme suit.
- Ouvrez le Application de paramètres.

- Accédez à Confidentialité -> Diagnostics et commentaires.
- Sur la droite, sélectionnez le Fréquence de rétroaction vous voulez dans la liste déroulante appropriée.
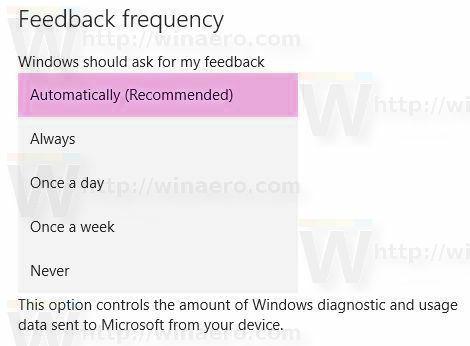
- Vous pouvez maintenant fermer l'application Paramètres.
Alternativement, vous pouvez configurer cette option avec un ajustement du Registre. Vous pouvez également télécharger les fichiers de registre prêts à l'emploi.
Modifier la fréquence des commentaires avec un ajustement du registre
- Ouvrez le Application de l'éditeur de registre.
- Accédez à la clé de registre suivante.
HKEY_CURRENT_USER\SOFTWARE\Microsoft\Siuf\Rules
Voir comment accéder à une clé de registre en un clic.
- A droite, modifier ou créer de nouvelles valeurs PériodeEnNanoSecondes (QWORD) et NumberOfSIUFInPeriod (DWORD 32 bits).
Remarque: même si vous êtes sous Windows 64 bits vous devez toujours créer une valeur DWORD 32 bits. - Définissez leurs valeurs selon le tableau ci-dessous.
- Redémarrez Windows 10.
| Option de fréquence de rétroaction | PériodeEnNanoSecondes | NumberOfSIUFInPériode |
| Automatiquement | Supprimer cette valeur | Supprimer cette valeur |
| Toujours | 100000000 (décimal) | Supprimer cette valeur |
| Une fois par jour | 8640000000000 (décimal) | 1 |
| Une fois par semaine | 6048000000000 (décimal) | 1 |
| Jamais | Supprimer cette valeur | 0 |
Pour gagner du temps, vous pouvez télécharger les fichiers de registre suivants.
Télécharger les fichiers du registre
Astuce: prêt à l'emploi, il peut poser de nombreuses questions sur votre satisfaction concernant l'interface utilisateur et les modifications apportées aux applications par Microsoft dans Windows 10. Pour arrêter les invites de commentaires, suivez les instructions données dans l'article Comment désactiver les commentaires Windows dans Windows 10.
C'est ça.