Comment voir l'utilisation de l'espace disque pour un fichier ou un dossier à l'aide d'un terminal Linux
Les utilisateurs qui sont récemment passés à Linux ou qui l'apprennent encore peuvent être curieux de savoir comment voir l'utilisation de l'espace disque pour un fichier ou un dossier à l'aide de l'application de terminal sous Linux. Bien qu'il soit facile d'afficher la taille avec n'importe quelle application de gestion de fichiers graphique, ce n'est pas si évident via la ligne de commande pour quelqu'un qui n'a jamais utilisé Linux auparavant. Voici comment vous voyez la taille.
Publicité
Linux est livré avec un certain nombre de commandes qui peuvent vous montrer des informations détaillées sur les fichiers et les dossiers. La première commande que vous pouvez utiliser pour voir la taille des fichiers est ls. "ls" a le même objectif que la bonne vieille commande DOS "dir", qui répertorie le contenu d'un répertoire. Pour que "ls" vous montre la taille des fichiers en octets, saisissez-le comme suit :
ls -l
La valeur marquée dans la sortie est la taille du fichier en octets :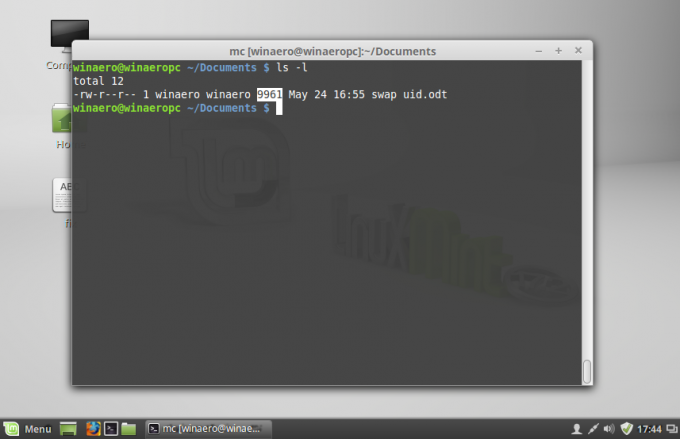
Vous pouvez lui faire afficher la taille dans un format plus convivial. Ajoutez le commutateur -h et exécutez ls comme suit :
ls -lh
Cela produira le résultat suivant :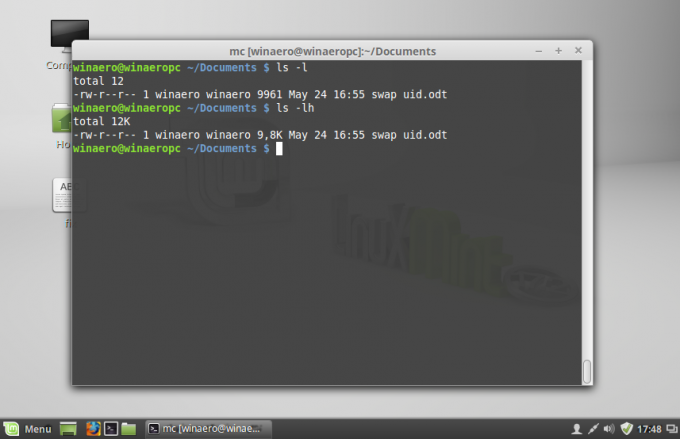
La taille sera en kilo-octets, méga-octets et giga-octets, ce qui vous donne une meilleure idée de l'espace occupé par un fichier.
La commande ls ne vous montre pas la taille d'un répertoire. Pour cela, vous devez utiliser la commande du. La syntaxe est la suivante :
du -s /etc
 Cela vous montrera la taille totale du répertoire /etc en octets. Encore une fois, vous pouvez utiliser le commutateur -h pour obtenir le résultat dans un format lisible par l'homme :
Cela vous montrera la taille totale du répertoire /etc en octets. Encore une fois, vous pouvez utiliser le commutateur -h pour obtenir le résultat dans un format lisible par l'homme :
Notez que vous pouvez également utiliser du pour afficher la taille des fichiers. Cela peut être utile pour voir la taille d'un seul fichier, comme suit :
du -h /chemin/nom de fichier
 Par défaut, du montre l'espace que le fichier consomme sur le lecteur de disque, alors que ls montre le réel taille du fichier, c'est-à-dire la taille du fichier quelle que soit la taille du secteur du disque. Cela peut entraîner des différences dans les résultats ls et du. Vous pouvez faire en sorte que du affiche la taille réelle du fichier en utilisant le commutateur suivant :
Par défaut, du montre l'espace que le fichier consomme sur le lecteur de disque, alors que ls montre le réel taille du fichier, c'est-à-dire la taille du fichier quelle que soit la taille du secteur du disque. Cela peut entraîner des différences dans les résultats ls et du. Vous pouvez faire en sorte que du affiche la taille réelle du fichier en utilisant le commutateur suivant :
du --apparent-size -h /chemin/nom de fichier
Le résultat sera le suivant :
C'est ça.

