Activer ou désactiver les notifications OSD de l'appareil photo sous Windows 10
Comment activer ou désactiver les notifications OSD de l'appareil photo sous Windows 10
Lorsqu'une caméra Web est utilisée par une application sur votre ordinateur de bureau, tablette ou ordinateur portable, son indicateur LED s'allume par défaut pour vous informer que la caméra est en cours d'utilisation. Cependant, dans certaines situations, vous ne remarquerez peut-être pas le voyant LED. Par exemple, il peut être simplement cassé, recouvert de quelque chose ou lorsque la notification LED est désactivée par vous ou un tiers.
Publicité
Il est possible d'activer les notifications d'affichage à l'écran pour la caméra qui apparaîtront chaque fois que vous allumez ou éteignez la webcam. Il existe une option spéciale dans Windows 10 qui est conçue pour fonctionner dans des situations où la lumière LED physique n'est pas disponible. Cependant, l'option est cachée dans le Registre et n'a pas d'option pour l'activer ou la désactiver dans l'interface graphique. Pour l'activer, vous devez être connecté en tant que
administrateur.Voici comment Appareil photo allumé et Appareil photo éteint les notifications d'affichage à l'écran apparaissent.


Cet article vous montrera comment activer ou désactiver Appareil photo allumé et Appareil photo éteint Notifications OSD dans Windows 10.
Pour activer ou désactiver les notifications OSD de l'appareil photo sous Windows 10
- Ouvrez le Application de l'éditeur de registre.
- Accédez à la clé de registre suivante.
HKEY_LOCAL_MACHINE\SOFTWARE\Microsoft\OEM\Device\CaptureVoir comment accéder à une clé de registre en un clic. - A droite, modifiez ou créez une nouvelle valeur DWORD 32 bits
NoPhysicalCameraLED.
Remarque: même si vous êtes sous Windows 64 bits vous devez toujours créer une valeur DWORD 32 bits. - Définissez ses données de valeur sur 1 pour activer les notifications OSD pour la caméra.
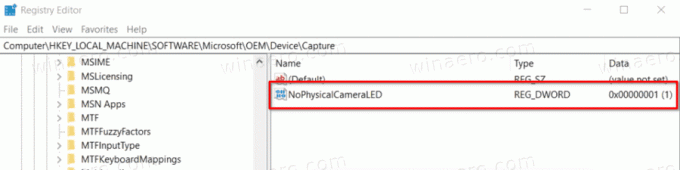
- Définissez ses données de valeur sur 0 pour désactiver les notifications OSD pour la caméra.
- Vous avez terminé!
Maintenant, vous pouvez ouvrir une application, disons le Caméra, pour tester les modifications que vous avez apportées. Si vous ne voyez pas immédiatement les notifications à l'écran lorsque vous utilisez l'application Appareil photo, essayez de redémarrer Windows 10.
Pour gagner du temps, j'ai préparé des fichiers de registre prêts à l'emploi. Vous pouvez les télécharger ici :
Télécharger les fichiers du registre
Le réglage d'annulation est inclus.


