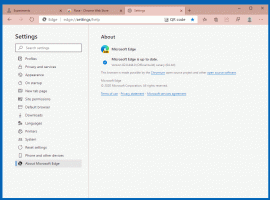Réinitialiser complètement Microsoft Edge Chromium aux valeurs par défaut
Comment réinitialiser complètement Microsoft Edge Chromium aux valeurs par défaut
Récemment, Microsoft a adopté le moteur Chromuim pour Microsoft Edge, le navigateur Web intégré de Windows 10. Si cela ne fonctionne pas correctement pour vous, vous souhaiterez peut-être le réinitialiser complètement aux paramètres par défaut et restaurer tous ses paramètres par défaut.
Microsoft Edge est désormais un navigateur basé sur Chromium avec un certain nombre de fonctionnalités exclusives telles que Lit à voix haute et des services liés à Microsoft au lieu de Google. Le navigateur a déjà reçu quelques mises à jour, avec la prise en charge des appareils ARM64 dans Bord Stable 80. En outre, Microsoft Edge prend toujours en charge un certain nombre de versions vieillissantes de Windows, y compris Windows 7, qui a récemment atteint sa fin de support. Vérifier Versions Windows prises en charge par Microsoft Edge Chromium et Dernière feuille de route Edge Chromium. Enfin, les utilisateurs intéressés peuvent télécharger Installateurs MSI pour le déploiement et la personnalisation.
Pour les versions préliminaires, Microsoft utilise actuellement trois canaux pour fournir des mises à jour aux Edge Insiders. Le canal Canary reçoit des mises à jour quotidiennement (sauf le samedi et le dimanche), le canal Dev reçoit des mises à jour hebdomadaires et le canal bêta est mis à jour toutes les 6 semaines. Microsoft est va prendre en charge Edge Chromium sur Windows 7, 8.1 et 10, aux côtés de macOS, Linux (à venir) et des applications mobiles sur iOS et Android. Les utilisateurs de Windows 7 recevront les mises à jour jusqu'au 15 juillet 2021.
Il n'est pas difficile de réinitialiser Microsoft Edge en utilisant l'option spéciale dans ses paramètres.
Cependant, l'option fournie par Microsoft ne supprime pas les extensions, mais les désactive simplement. De plus, il ne supprime pas les mots de passe enregistrés, les favoris et conserve d'autres données.
Ainsi, vous devrez peut-être supprimer les données que l'outil intégré ne touche pas. Cela peut être réalisé en supprimant le dossier de profil d'Edge. Gardez à l'esprit: en réinitialisant Microsoft Edge aux valeurs par défaut, vous restaurerez tous ses paramètres à leurs valeurs par défaut, et supprimerez également TOUS LES PROFILS, EXTENSIONS ET SIGNETS !
Pour réinitialiser complètement Microsoft Edge Chromium aux valeurs par défaut,
- Fermez toutes les fenêtres Microsoft Edge.
- Ouvrir l'explorateur de fichiers.
- Copiez et collez l'emplacement suivant dans sa barre d'adresse:
%LocalAppData%\Microsoft. Il s'étendra à laC:\Users\votre nom d'utilisateur\AppData\Local\Microsoftchemin. - Supprimez le(s) dossier(s) suivant(s), selon le(s) canal(s) de navigateur que vous utilisez et que vous souhaitez réinitialiser.
- Edge - pour la version stable de l'application
- Edge Beta - pour Edge BETA
- Edge Dev - pour Edge DEV.
- Edge SxS - pour Edge CAN (Canari).
Vous avez terminé. Vous pouvez maintenant ouvrir le navigateur et commencer à l'utiliser à partir de zéro.
Cette méthode fonctionne dans toutes les versions de Windows prises en charge par Edge, y compris Windows 7, Windows 8, Windows 8.1 et Windows 10.
Versions Edge réelles
- Canal stable: 83.0.478.56
- Canal bêta: 84.0.522.28
- Canal de développement: 85.0.552.1
- Canal des Canaries: 85.0.561.0
Télécharger Microsoft Edge
Vous pouvez télécharger la version préliminaire d'Edge pour les initiés à partir d'ici :
Télécharger Microsoft Edge Insider Preview
La version stable du navigateur est disponible sur la page suivante :
Télécharger Microsoft Edge Stable