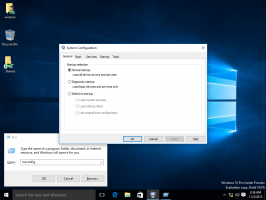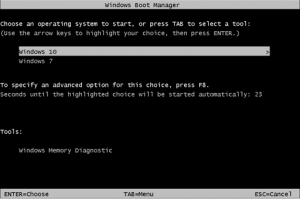Activer DNS sur HTTPS dans Windows 11, également connu sous le nom de DoH
Vous pouvez activer DNS sur HTTPS dans Windows 11 à l'aide de quatre méthodes examinées dans cet article. Microsoft a mis à jour l'application Paramètres, il est donc désormais facile de configurer cette fonctionnalité en quelques clics.
Publicité
DNS-over-HTTPS (DoH) est un protocole de sécurité moderne pour Internet. L'idée sous-jacente est de protéger la confidentialité et la sécurité des utilisateurs en cryptant les données DNS transférées entre les périphériques client et serveur. Cela exclut les attaques de l'homme du milieu, puisque le DoH utilise HTTPS. Cela nécessite un serveur pris en charge par DoH pour résoudre les requêtes DNS cryptées provenant des utilisateurs.
Cet article vous montrera différentes méthodes pour activer DoH dans Windows 11.
Comment activer DNS sur HTTPS dans Windows 11 (DoH)
- Ouvrez le Application de paramètres en appuyant sur la Gagner + je clés.
- Ouvrez le Réseau et Internet page.
- Clique sur le Propriétés bouton à droite.

- Sur la page suivante, cliquez sur le Éditer bouton sous Affectation du serveur DNS.
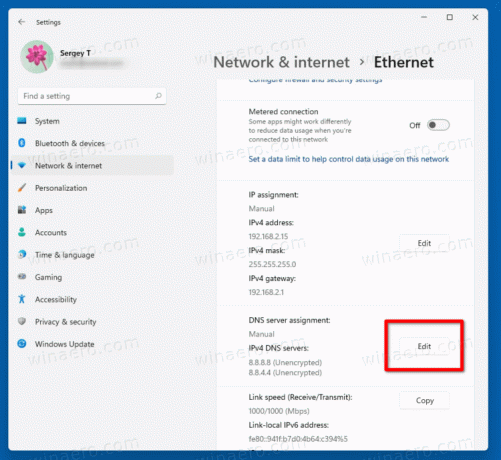
- Sélectionner Manuel dans la liste déroulante en haut de la page.
- Spécifiez les adresses de serveur DNS qui prennent en charge DoH à l'aide du tableau de référence ci-dessous.
- Sélectionner Chiffré uniquement (DNS sur HTTPS) du dans le Cryptage DNS préféré et Cryptage DNS alternatif menus déroulants.
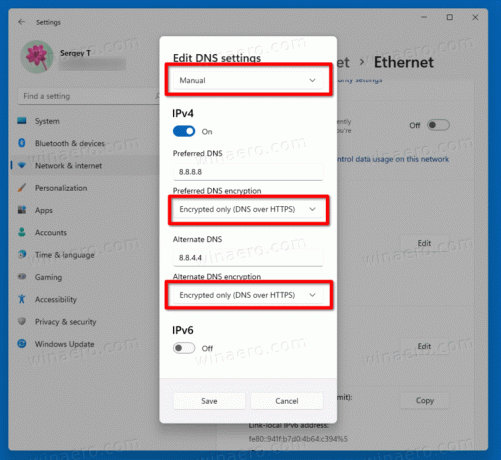
- Si votre connexion prend en charge IPv6, répétez les étapes précédentes pour sa configuration.
- Enfin, cliquez sur le sauvegarder bouton.
Vous avez terminé. Pour vérifier si la fonction DoH fonctionne réellement sur votre appareil, faites défiler le contenu du Réseau & internet > Propriétés page. Vous devriez voir « Crypté » à côté du adresse DNS valeur.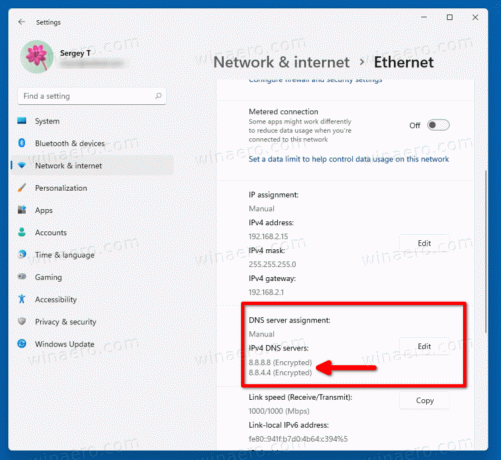
Vous pouvez utiliser les serveurs DNS publics sur HTTPS suivants.
La liste des serveurs DNS publics qui prennent en charge DoH
| Propriétaire du serveur | Adresses IPv4 | Adresses IPv6 |
| Cloudflare | 1.1.1.1 1.0.0.1 |
2606:4700:4700::1111 2606:4700:4700::1001 |
| 8.8.8.8 8.8.4.4 |
2001:4860:4860::8888 2001:4860:4860::8844 |
|
| Quad9 | 9.9.9.9 149.112.112.112 |
2620:fe:: fe 2620:fe:: fe: 9 |
La méthode alternative consiste à activer DoH dans le registre. Utilisez-le si, pour une raison quelconque, la méthode ci-dessus échoue ou si l'application Paramètres ne fonctionne pas dans votre session.
Activer DNS sur HTTPS dans le registre
- Appuyez sur Win + R et tapez
regeditdans la zone Exécuter et appuyez sur Entrée. - Dans l'Éditeur du Registre, accédez au chemin suivant.
HKEY_LOCAL_MACHINE\SYSTEM\CurrentControlSet\Services\Dnscache\Parameters. - A droite, modifiez ou créez une nouvelle valeur DWORD 32 bits Activer AutoDoh.
- Définissez sa valeur sur
2.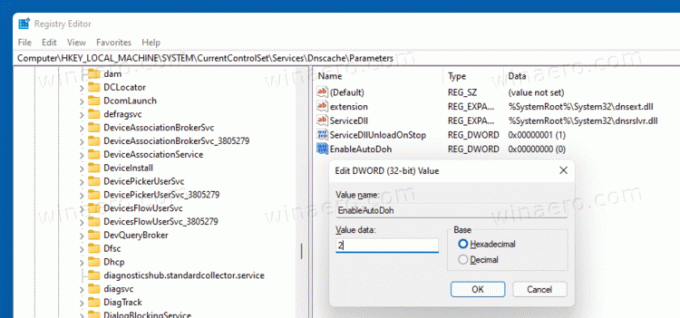
- Redémarrez Windows 11.
Cela activera DNS sur HTTPS, de sorte que Windows commencera à envoyer et à recevoir du trafic DNS via des serveurs sécurisés et cryptés. Cependant, vous devez spécifier l'adresse de serveur DNS appropriée. Encore une fois, utilisez un des serveurs répertoriés dans le tableau mentionné ci-dessus.
Voici comment vous pouvez modifier une adresse de serveur DNS dans Windows 11 sans utiliser l'application Paramètres.
Changer l'adresse du serveur après avoir activé DoH
- Appuyez sur Win + R et tapez
contrôlerdans la zone Exécuter, puis appuyez sur Entrer. Cela ouvrira l'application classique du Panneau de configuration. - Aller à Panneau de configuration\Réseau et Internet\Centre Réseau et partage.
- A droite, cliquez sur Modifier les propriétés de l'adaptateur.
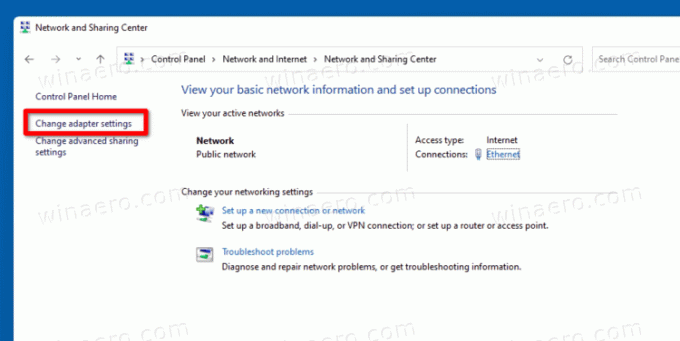
- Cela ouvrira le Les connexions de réseau dialogue. Double-cliquez sur votre connexion réseau.
- Cliquez sur Propriétés dans la fenêtre suivante.

- Dans Propriétés de l'adaptateur, sélectionnez le Protocole Internet version 4 (TCP/IPv4) l'entrée, et cliquez sur le Propriétés bouton.
- Sélectionnez l'option "Utilisez les adresses de serveur DNS suivantes :" sur le Général languette. Entrez l'adresse du serveur DNS qui prend en charge DoH.

- Si votre configuration réseau inclut IPv6, spécifiez les serveurs IPv6 pour le Protocole Internet version 6 (TCP/IPv6) option.
- Cliquez sur d'accord pour appliquer le changement.
Vous avez terminé.