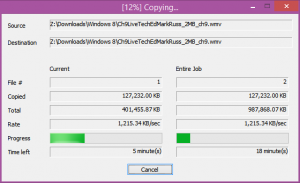Ajouter une imprimante au menu Envoyer vers dans Windows 10
Comment ajouter une imprimante au menu Envoyer vers dans Windows 10
Vous pouvez ajouter n'importe quelle imprimante installée au menu contextuel « Envoyer vers » pour imprimer n'importe quel document ou fichier beaucoup plus rapidement. Cela ne changera pas votre imprimante par défaut et ne nécessitera pas l'exécution de commandes de menu supplémentaires. De plus, vous pouvez avoir plusieurs imprimantes dans le menu contextuel Envoyer vers pour sélectionner où imprimer vos fichiers instantanément.
Le menu contextuel Envoyer vers de l'explorateur de fichiers dans Windows 10 contient divers éléments par défaut tels que Bureau, Bluetooth, Courrier, etc. Vous avez peut-être remarqué que certaines applications sont capables d'étendre le menu Envoyer vers avec leurs propres raccourcis. Par exemple, Skype place son icône dans le menu Envoyer vers.
Sous Windows 10, le menu contextuel Envoyer vers de l'explorateur de fichiers contient divers éléments :
- Dossier compressé - vous permet d'ajouter le fichier ou le dossier sélectionné dans un fichier ZIP.
- Bureau - vous permet de créer un raccourci vers le fichier sélectionné et de le placer directement sur le bureau.
- Documents - vous permet d'envoyer l'élément sélectionné dans le dossier Documents.
- Destinataire du fax - enverra la sélection par fax via le programme de fax par défaut.
- Destinataire du courrier - enverra la sélection par e-mail via votre programme de messagerie par défaut.
- Disques amovibles et partages réseau.
- Périphérique Bluetooth - permet d'envoyer les fichiers à un périphérique Bluetooth couplé.
L'utilisateur peut le personnaliser en ajoutant dossiers et applications dans ce menu, et changer les icônes pour les éléments par défaut. Il est également possible d'y placer un raccourci d'imprimante pour imprimer n'importe quel document ou fichier directement sur l'imprimante souhaitée sans changer votre imprimante par défaut et en la sélectionnant dans la boîte de dialogue Imprimer.
Revoyons la procédure en détail.
Pour ajouter une imprimante au menu Envoyer vers dans Windows 10,
- Ouvert Explorateur de fichiers.
- Tapez ou copiez-collez la ligne suivante dans la barre d'adresse de l'explorateur:
shell: PrintersFolder. Frappez le Entrer clé pour ouvrir le Imprimantes dossier. - Maintenant, ouvrez un nouvelle instance de l'explorateur de fichiers, par exemple. Décalage + click gauche sur l'icône de l'explorateur de fichiers.
- Dans la nouvelle fenêtre, tapez
shell: envoyer àdans la barre d'adresse de l'explorateur et appuyez sur Entrée. - Les dossiers « Envoyer vers » et « Imprimantes » sont maintenant ouverts. Faites glisser et déposez la ou les imprimantes de votre choix du dossier Imprimantes vers Envoyer vers.
- Renommez l'imprimante et/ou modifiez son icône si vous le souhaitez.
Vous avez terminé! De cette façon, vous pouvez créer des raccourcis pour toutes les imprimantes que vous avez déplacées vers le dossier Imprimantes, afin qu'elles soient accessibles instantanément à partir du menu contextuel dans l'explorateur de fichiers. C'est très utile.
Noter la shell: envoyer à et shell: PrintersFolder sont des commandes shell spéciales qui peuvent être utilisées pour ouvrir rapidement les dossiers système. Lisez les articles suivants pour plus de détails :
- La liste des commandes shell dans Windows 10
- Liste des emplacements du shell CLSID (GUID) dans Windows 10
C'est ça.
Articles Liés:
- Personnaliser les icônes d'envoi vers le menu dans Windows 10
- Comment déplacer des fichiers à l'aide du menu Envoyer vers dans Windows 10
- Comment ajouter des éléments personnalisés au menu Envoyer vers dans Windows 10
- Comment masquer les lecteurs du menu Envoyer vers dans Windows 10
- Le correctif Envoyer vers le dossier compressé (zippé) est manquant dans le menu contextuel de Windows 10
- Ajoutez le lancement rapide au menu Envoyer vers pour créer de nouveaux raccourcis plus rapidement
- Supprimer l'imprimante dans Windows 10
- Renommer l'imprimante sous Windows 10
- Ajouter une imprimante partagée dans Windows 10
- Comment partager une imprimante sous Windows 10
- Sauvegarder et restaurer des imprimantes sous Windows 10
- Ouvrir la file d'attente de l'imprimante avec un raccourci dans Windows 10
- Définir l'imprimante par défaut dans Windows 10
- Comment empêcher Windows 10 de changer l'imprimante par défaut
- Ouvrir la file d'attente de l'imprimante dans Windows 10
- Créer un raccourci de dossier d'imprimantes dans Windows 10
- Effacer les travaux bloqués de la file d'attente d'impression sous Windows 10
- Créer un raccourci pour les périphériques et les imprimantes dans Windows 10
- Ajouter un menu contextuel de périphériques et d'imprimantes dans Windows 10
- Ajouter des périphériques et des imprimantes à ce PC sous Windows 10