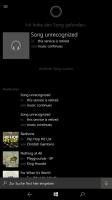Comment effacer le journal des événements Windows à partir de la ligne de commande
Souvent, lorsque vous souhaitez résoudre des problèmes ou contrôler l'état général de votre système, vous devez utiliser l'Observateur d'événements. L'Observateur d'événements vous montre tous les événements Windows enregistrés, tels que les informations, les erreurs, les avertissements, les critiques et les commentaires. Mais il y a tellement d'événements ici, y compris des activités tout à fait normales qui sont enregistrées, qu'il devient plus difficile de repérer les événements liés à des choses qui ne fonctionnent pas comme prévu ou qui provoquent des erreurs. Ainsi, de temps en temps, vous devrez peut-être effacer le journal des événements. Dans cet article, nous verrons comment vous pouvez effacer le journal des événements automatiquement ou à partir de la ligne de commande.
Le journal système et le journal des applications sont deux des journaux importants que vous souhaiterez peut-être effacer de temps en temps. Vous pouvez effacer manuellement n'importe quel journal des événements en cliquant dessus avec le bouton droit et en choisissant "Effacer le journal..." dans le menu contextuel. Cependant, vous pouvez également rendre cela automatique afin que tous les 7 jours ou 15 jours, le journal des événements soit effacé. Vous pouvez également
configurer une tâche planifiée qui s'exécute automatiquement à l'aide d'ElevatedShortcut pour effacer le journal des événements.Comment effacer uniquement un journal des événements spécifique à l'aide d'une invite de commande
- Ouvrez une invite de commande en tant qu'administrateur (Regardez comment).
- Pour effacer un journal spécifique, vous devez d'abord connaître son nom. Pour voir une liste des journaux d'événements, tapez:
wevtutil el
- Cela produit une très longue liste de journaux. Vous pouvez utiliser la commande: 'wevtutil el | more' (sans les guillemets) pour afficher la sortie un écran à la fois. Ou vous pouvez l'exporter dans un fichier texte à l'aide de la commande:
wevtutil el > Loglist.txt
Cela crée un fichier texte Loglist.txt dans le répertoire de travail de l'invite de commande (le même dossier où vous vous trouvez actuellement à l'invite de commande).
- Maintenant que vous connaissez le nom du journal que vous souhaitez effacer, vous pouvez utiliser la commande suivante:
wevtutil cl Application
- La commande ci-dessus efface le journal des applications. Pour effacer le journal système, utilisez: 'wevtutil cl System' (sans les guillemets).
Comment effacer tous les journaux d'événements à l'aide de l'invite de commande
- Ouvrez le Bloc-notes et copiez-collez le texte suivant dedans:
@Écho off. FOR /F "tokens=1,2*" %%V IN ('bcdedit') DO SET adminTest=%%V. SI (%adminTest%)==(Accès) aller à noAdmin. pour /F "tokens=*" %%G dans ('wevtutil.exe el') DO (appelez :do_clear "%%G") écho. echo Les journaux d'événements ont été effacés! aller à la fin. :do_clear. effacement de l'écho %1. wevtutil.exe cl %1. aller à :eof. :noAdmin. echo Vous devez exécuter ce script en tant qu'administrateur! écho. :la fin - Enregistrez-le en tant que fichier batch et donnez-lui le nom de votre choix, par exemple: ClEvtLog.bat ou ClEvtLog.cmd.
Astuce: Pour enregistrer directement un texte avec l'extension .bat ou .cmd, saisissez le nom du fichier entre guillemets, c'est-à-dire "ClEvtLog.bat" ou "ClEvtLog.cmd". - Copiez ce fichier batch dans un répertoire de votre chemin système, tel que C:\Windows, afin que vous n'ayez pas à taper le chemin complet à chaque fois que vous l'exécutez.
- Ouvrez une invite de commande élevée (Regardez comment).
- Exécutez le fichier de commandes à partir de l'invite de commande: ClEvtLog.cmd. Vous pouvez également l'exécuter directement sans ouvrir l'invite de commande ou utiliser cmd /c afin que l'invite de commande se ferme après l'avoir exécutée.
Comment effacer tous les journaux d'événements à l'aide de PowerShell
- Ouvrez PowerShell en tant qu'administrateur (voir comment).
- Tapez ou copiez-collez la commande suivante dans PowerShell:
wevtutil el | Foreach-Object {wevtutil cl "$_"} - Appuyez sur Entrée. Attendez quelques secondes que tous les journaux soient effacés. Vous pouvez maintenant quitter PowerShell en tapant Exit.
Comment effacer tous les journaux d'événements à l'aide de VBScript/WMI (journaux d'événements classiques uniquement)
- Ouvrez le Bloc-notes et copiez-collez le texte suivant dedans:
strOrdinateur = "." Définissez objWMIService = GetObject("winmgmts:" _. & "{impersonationLevel=usurper l'identité, (Sauvegarde, Sécurité)}!\\" _. & strOrdinateur & "\root\cimv2") Définissez colLogFiles = objWMIService. ExecQuery _. ("Sélectionnez * dans Win32_NTEventLogFile") Pour chaque objLogfile dans colLogFiles. objLogFile. Effacer le journal des événements() Prochain - Enregistrez-le en tant que fichier VBScript (.VBS) et donnez-lui le nom de votre choix, par exemple: ClEvtLog.vbs.
Astuce: Pour enregistrer directement un texte avec l'extension .vbs, saisissez le nom du fichier entre guillemets, c'est-à-dire "ClEvtLog.vbs". - Copiez ce fichier VBScript dans un répertoire de votre chemin système tel que C:\Windows afin que vous n'ayez pas à taper le chemin complet à chaque fois que vous l'exécutez.
- Ouvrez une invite de commande élevée (Regardez comment).
- Exécutez le fichier VBScript à partir de l'invite de commandes: CScript ClEvtLog.vbs. Vous pouvez également l'exécuter directement sans ouvrir l'invite de commande ou utiliser cmd /c afin que l'invite de commande se ferme après l'avoir exécutée.
La méthode VBScript/WMI n'efface que les journaux d'événements classiques (application, sécurité, système, etc., pas le nouveau type XML de journaux d'événements qui sont effacés par PowerShell ou wevtutil.exe).
Notez également que ces scripts ne sauvegardent pas les journaux avant qu'ils ne soient effacés. Si vous souhaitez sauvegarder les journaux d'événements, consultez Centre de scripts de Microsoft pour les échantillons.