Connectez-vous automatiquement au compte d'utilisateur dans Windows 10 version 2004
Comment se connecter automatiquement à un compte d'utilisateur dans Windows 10 Version 2004 '20H1'
Démarrage sous Windows 10 version 2004, également connu sous son nom de code '20H1', Microsoft a modifié le comportement par défaut du connexion automatique de l'utilisateur caractéristique. Désormais, si l'une des options sécurisées de Windows Hello est activée, vous ne pourrez pas vous connecter automatiquement à votre compte d'utilisateur. Voici ce que vous devez faire.
Publicité
À partir de Windows 10 build 19033, si vous définissez un code PIN ou une autre fonctionnalité sécurisée de Windows Hello, Windows 10 masque l'option Les utilisateurs doivent entrer un nom d'utilisateur et un mot de passe pour utiliser ce PC dans le classique contrôler les mots de passe utilisateur2. Voir la capture d'écran suivante :

Grâce à notre lecteur "Birkuli", nous savons maintenant qu'il s'agit du nouveau comportement par défaut de l'OS. Alors, voici comment faire en sorte qu'il se connecte automatiquement.
Pour se connecter automatiquement au compte d'utilisateur dans Windows 10 version 2004,
- Ouvrir les paramètres.
- Accédez à Comptes > Options de connexion.
- Désactivez l'option Windows Hello sur la droite.

- appuie sur le Gagner + R touches du clavier. La boîte de dialogue Exécuter apparaîtra à l'écran. Saisissez la commande suivante dans la zone Exécuter:
netplwiz(oucontrôler les mots de passe utilisateur2).
- Trouvez votre compte d'utilisateur et sélectionnez-le dans la liste. Vous devriez voir la case à cocher mentionnée ci-dessus :
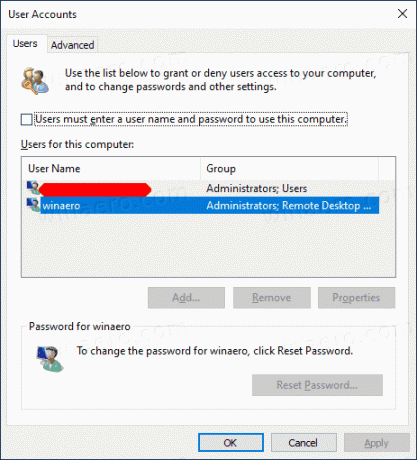
- Éteindre Les utilisateurs doivent entrer un nom d'utilisateur et un mot de passe pour utiliser ce PC et cliquez sur le bouton Appliquer.

- L'invite de connexion automatique apparaîtra.

- Tapez votre mot de passe deux fois et vous avez terminé !
La procédure fonctionne mieux pour Comptes Microsoft. Vérifier CETTE dehors.
Certains des utilisateurs de Windows 10 version 2004 qui ont installé le système d'exploitation avec un compte local, signalent que l'option Windows Hello n'est pas visible dans Paramètres. Si vous êtes l'un d'entre eux, vous pouvez appliquer un ajustement de registre pour que la case à cocher manquante soit visible. Voici la procédure en détails.
Connectez-vous automatiquement à un compte local dans Windows 10 version 2004
- Fermer la Comptes utilisateur dialogue (
netplwiz) si vous l'avez ouvert. - Ouvrez le Application de l'éditeur de registre.
- Accédez à la clé de registre suivante.
HKEY_LOCAL_MACHINE\SOFTWARE\Microsoft\Windows NT\CurrentVersion\PasswordLess\Device. Voir comment accéder à une clé de registre en un clic. - A droite, modifiez ou créez une nouvelle valeur DWORD 32 bits
DevicePasswordMoinsBuildVersion. Remarque: même si vous êtes sous Windows 64 bits vous devez toujours créer une valeur DWORD 32 bits. - Changez sa valeur en
0. Normalement, il est réglé sur2par défaut, mais cela peut varier d'une version à l'autre. Réglez-le sur0De toute façon.
- Maintenant, cours
netplwizde nouveau. La case à cocher sera là !
Pour annuler la modification, définissez le DevicePasswordMoinsBuildVersion valeur à ses valeurs par défaut, par ex. réglez-le sur 2.
Pour automatiser cette procédure et gagner du temps, vous pouvez Winaero Tweaker. Ce tweak est inclus dans l'application à partir de la version 0.17.1.

Réinitialiser
Pour restaurer les paramètres par défaut, exécutez à nouveau netplwiz et cochez la case « Les utilisateurs doivent saisir un nom d'utilisateur et un mot de passe pour utiliser ce PC ». Lors de votre prochaine connexion, le mot de passe vous sera à nouveau demandé.
Enfin, vous pouvez utiliser une méthode héritée alternative. Cependant, je ne vous recommande pas de l'utiliser. Je vais expliquer pourquoi. Il était disponible dans les versions précédentes de Windows NT et n'est pas sécurisé aujourd'hui. Il nécessite de stocker le mot de passe non crypté dans le registre qui peut être lu par des logiciels tiers et d'autres utilisateurs! N'utilisez pas cette méthode à moins que vous ne sachiez ce que vous faites.
Connectez-vous automatiquement à un compte d'utilisateur avec un ajustement de registre hérité
- Ouvrez le Application de l'éditeur de registre.
- Accédez à la clé de registre suivante.
HKEY_LOCAL_MACHINE\SOFTWARE\Microsoft\Windows NT\CurrentVersion\Winlogon. Voir comment accéder à une clé de registre en un clic. - A droite, modifiez ou créez un nouveau chaîne (REG_SZ) valeur "AutoAdminLogon". Réglez-le sur 1.


- Créer ou modifier une nouvelle valeur de chaîne "Nom d'utilisateur par défaut" et tapez le nom d'utilisateur avec lequel vous connecter automatiquement.

- Créez ici une nouvelle valeur de chaîne "Mot de passe par défaut". Tapez le mot de passe du compte utilisateur de l'étape précédente.


Pour désactiver la connexion automatique activée avec cette méthode, supprimez le Mot de passe par défaut valeur et définir AutoAdminLogon à 0.

