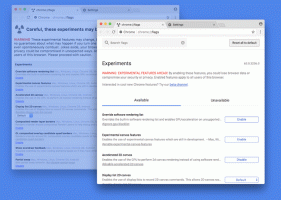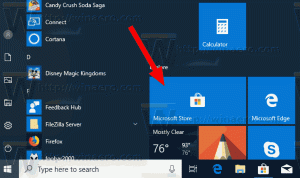Ajouter des paramètres de restauration au menu contextuel des bibliothèques dans Windows 10
Il est possible d'ajouter des paramètres de restauration au menu contextuel des bibliothèques dans Windows 10. Vous pourrez réinitialiser les paramètres de n'importe quelle bibliothèque à partir du menu contextuel.
Avoir la commande de menu contextuel Restaurer les paramètres pour une bibliothèque permet de gagner du temps. Lorsque vous devez réinitialiser les paramètres d'une bibliothèque, vous pouvez simplement cliquer avec le bouton droit au lieu d'ouvrir ses propriétés. Voyons comment ajouter la commande au menu contextuel d'une bibliothèque.
Ajouter des paramètres de restauration au menu contextuel des bibliothèques dans Windows 10
Auparavant, nous avons vu comment ajouter n'importe quelle commande du ruban au menu contextuel de l'explorateur de fichiers. La même astuce peut être utilisée pour ajouter la commande Restaurer les paramètres au menu contextuel de la bibliothèque. Pour référence, voir l'article Comment ajouter n'importe quelle commande du ruban au menu contextuel de Windows 10.
Dans notre cas, la commande requise se trouve sous la clé de registre suivante :
HKEY_LOCAL_MACHINE\SOFTWARE\Microsoft\Windows\CurrentVersion\Explorer\CommandStore\shell\Windows. LibraryRestoreDefaults
Voir la capture d'écran suivante :
Comme décrit dans l'article mentionné ci-dessus, avec une légère modification, nous pouvons créer un ajustement pour ajouter la commande Restaurer les paramètres directement dans le menu contextuel de la bibliothèque. Faites-le comme suit.
Voici le contenu du fichier *.reg que vous devez appliquer.
Éditeur de registre Windows version 5.00. [HKEY_CLASSES_ROOT\Folder\shell\Windows. LibraryRestoreDefaults] "CommandStateSync"="" "ExplorerCommandHandler"="{9a07804e-7050-41d5-a244-badc038df532}" "Icon"="imageres.dll,-5358" [HKEY_CLASSES_ROOT\Directory\Background\shell\Windows. LibraryRestoreDefaults] "CommandStateSync"="" "ExplorerCommandHandler"="{9a07804e-7050-41d5-a244-badc038df532}" "Icon"="imageres.dll,-5358" [HKEY_CLASSES_ROOT\LibraryFolder\background\shell\Windows. LibraryRestoreDefaults] "CommandStateSync"="" "ExplorerCommandHandler"="{9a07804e-7050-41d5-a244-badc038df532}" "Icon"="imageres.dll,-5358"
Exécutez le Bloc-notes. Copiez et collez le texte ci-dessus dans un nouveau document.
Dans le Bloc-notes, appuyez sur Ctrl + S ou exécutez l'élément Fichier - Enregistrer dans le menu. Cela ouvrira la boîte de dialogue Enregistrer.
Là, tapez ou copiez-collez le nom suivant "LibraryReset.reg", y compris les guillemets. Les guillemets doubles sont importants pour garantir que le fichier aura l'extension "*.reg" et non *.reg.txt. Vous pouvez enregistrer le fichier à n'importe quel emplacement souhaité, par exemple, vous pouvez le mettre dans votre dossier Bureau.
Maintenant, double-cliquez sur le fichier LibraryReset.reg que vous avez créé. Confirmez l'invite UAC et cliquez sur Oui pour la fusionner dans le Registre.
Une fois que vous avez cliqué dessus, les paramètres par défaut d'une bibliothèque seront restaurés.
Pour vous faire gagner du temps, j'ai créé des fichiers de registre prêts à l'emploi. Vous pouvez les télécharger ici :
Télécharger les fichiers du registre
Le fichier d'annulation est inclus, vous pouvez donc éviter complètement l'édition manuelle du registre.
Alternativement, vous pouvez utiliser le menu contextuel Tuner. Il vous permettra d'ajouter n'importe quelle commande du ruban au menu contextuel de la bibliothèque.
Télécharger le menu contextuel Tuner
C'est ça.