Comment activer le thème Aero Lite dans Windows 11
Vous pouvez activer le thème Aero Lite dans Windows 11, qui est remarquable pour avoir des commandes et des boutons plus importants. Dans le dernier système d'exploitation, les utilisateurs peuvent choisir entre plusieurs thèmes de couleurs prédéfinis qui viennent également avec des arrière-plans différents. En outre, Windows 11 prend en charge les modes sombre et blanc. Enfin, il existe un thème Aero Lite caché qui revient de Windows 8 fois.
Publicité
Bien que cela n'ait pas l'air bien par rapport aux thèmes standard de Windows 11, certains utilisateurs peuvent être habitués à Aero Lite et vouloir continuer à l'utiliser dans le nouveau système d'exploitation de Microsoft.
Astuce: bien que cet article se concentre sur Windows 11, vous pouvez également l'utiliser pour activer Aero Lite dans Windows 10 et Windows 8/8.1.
Voici comment activer le thème Aero Lite dans Windows 11.
Activer le thème Aero Lite dans Windows 11
- Ouvrez le C:\Windows\Ressources\Thèmes dossier dans l'explorateur de fichiers.
- Trouvez le
aero.themefichier et copiez-le dans n'importe quel autre dossier, par exemple, sur le bureau.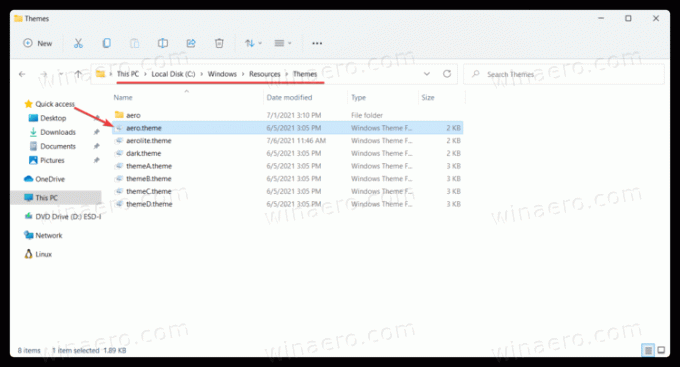
- Sélectionnez le fichier et appuyez sur F2 pour le renommer en AeroLite.theme.
- Ouvrez le AeroLite.theme fichier dans le Bloc-notes.
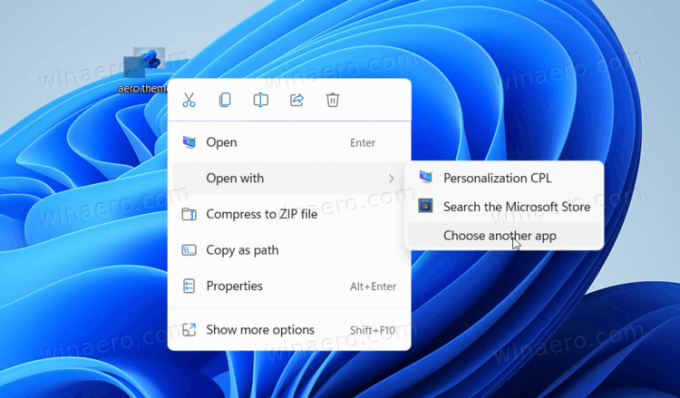
- Trouvez le
[Thème]section et supprimez les deux premières chaînes. Remplacez-les parNom d'affichage = Aero Lite. Voir la capture d'écran pour référence.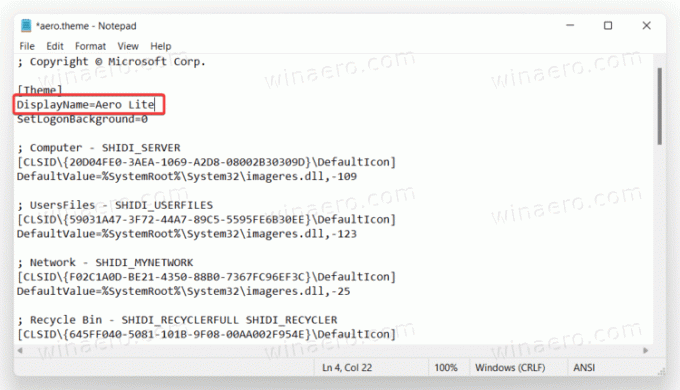
- Ensuite, allez au
[Styles visuels]section et remplaceraero.msstylesavecaerolite.msstyles.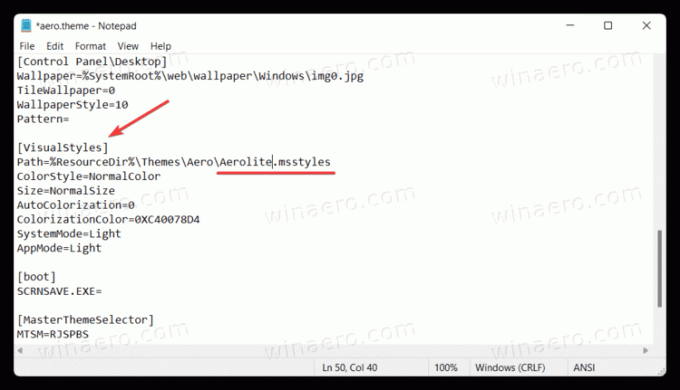
- Enregistrez les modifications et fermez le Bloc-notes.
- Double-cliquez sur le Aerloite.theme fichier pour appliquer le thème Aero Lite dans Windows 11.
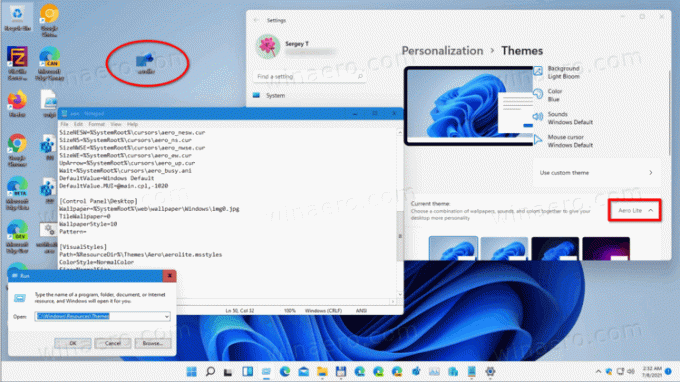
Terminé! Vous pouvez gagner du temps et appliquer rapidement l'Aero Lite avec Winaero Tweaker.
Enfin, je voudrais partager mon fichier aerolite.theme prêt à l'emploi. Vous pouvez le télécharger via ce lien :
Télécharger le fichier aerolite.theme pour Windows 11
Activer Aero Lite avec Winaero Tweaker
Vous pouvez gagner du temps et des clics en utilisant Winaero Tweaker pour activer le thème Aero Lite dans Windows 11. Winaero Tweaker est désormais compatible avec Windows 11 et est livré avec quelques ajustements spécifiques liés à Windows 11.
- Téléchargez et installez Winaero Tweaker en utilisant ce lien.
- Exécutez l'application et utilisez la barre de recherche pour trouver Aero Lite. Vous pouvez également ouvrir Apparence > Aero Lite dans le panneau de gauche.
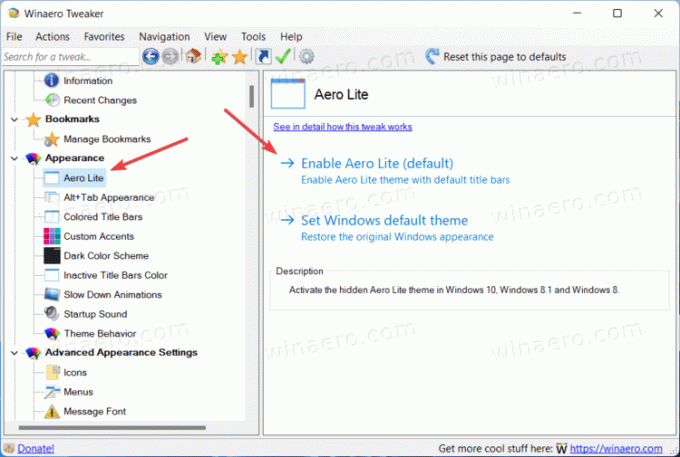
- Cliquez sur Activer Aero Lite (par défaut).
Restaurer le thème par défaut de Windows 11
Si vous souhaitez restaurer l'apparence par défaut dans Windows 11 et désactiver le thème Aero Lite, ouvrez les paramètres Windows et accédez à la section Personnalisation. Sélectionnez l'un des thèmes par défaut. Après cela, vous pouvez définir votre fond d'écran, vos couleurs, votre thème sombre ou blanc, etc.

Sinon, exécutez Winaero Tweaker, accédez à Aero Lite et cliquez sur l'option Définir le thème par défaut de Windows.

Astuce: Windows 11 n'a pas de commandes automatiques pour basculer entre les modes sombre et blanc au coucher et au lever du soleil, mais vous pouvez utiliser des outils tiers ou placer un sélecteur de thème dans un menu contextuel. En savoir plus sur comment activer le mode sombre dans Windows 11 dans notre guide dédié.
