Modifier les couleurs du terminal de la fenêtre de la console dans Windows 10
Dans Windows 10 build 18298, un certain nombre de modifications ont été apportées au sous-système de console intégré du système d'exploitation. Il existe un nouvel onglet "terminal" dans l'option de console qui permet de régler plusieurs nouvelles options pour l'invite de commande, PowerShell et WSL. Là, vous pouvez définir les valeurs de couleur RVB souhaitées pour les couleurs de premier plan et d'arrière-plan par défaut.
Publicité
Le sous-système de la console Windows est utilisé par certaines applications intégrées de Windows 10, y compris le Invite de commandes, PowerShell, et WSL. Dans Windows 10 Build 18298, qui représente la prochaine mise à jour des fonctionnalités 19H1, également connue sous le nom de version 1903, vous trouverez un ensemble de nouvelles options de la console. En les utilisant, vous pouvez modifier les couleurs des terminaux de premier plan et d'arrière-plan d'une fenêtre de console.
Ces paramètres sont "expérimentaux", car dans certains scénarios, il est possible qu'ils ne se comportent pas comme vous s'attendrait à ce qu'ils le fassent, ne figureront peut-être pas dans la prochaine version du système d'exploitation et pourraient changer complètement dans la version finale du OS.
Les couleurs seront définies pour le raccourci spécifique que vous avez utilisé pour ouvrir une instance de console. Par exemple. si vous disposez de plusieurs raccourcis d'invite de commande, vous pouvez définir les couleurs de premier plan et d'arrière-plan souhaitées pour chacun d'eux individuellement. De cette façon, PowerShell, WSL et l'invite de commande peuvent avoir leurs propres paramètres indépendants.
Pour modifier les couleurs du terminal de la fenêtre de la console sous Windows 10,
- Ouvrir un nouveau invite de commande la fenêtre, invite de commande élevée, PowerShell, ou WSL.
- Faites un clic droit sur la barre de titre de sa fenêtre et sélectionnez Propriétés depuis le menu contextuel.
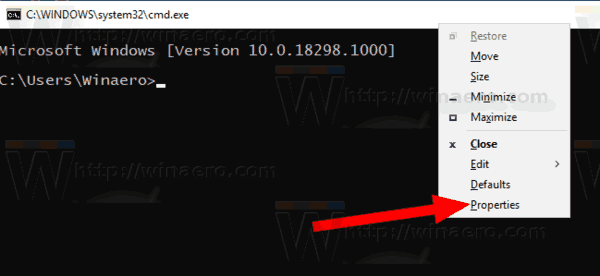
- Passez à l'onglet Terminal.
- Sous Couleurs des bornes, activez l'option Utiliser un premier plan séparé pour changer la couleur du texte.
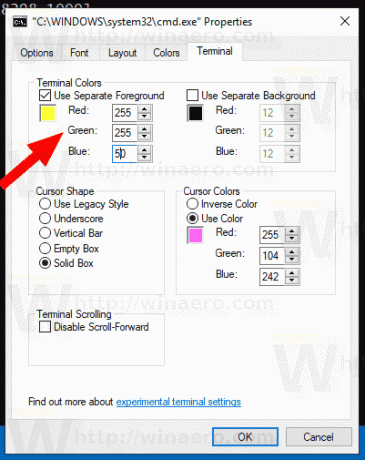
- Remplissez les cases Rouge, Vert et Bleu pour la valeur de couleur souhaitée (voir ci-dessous).
- Activer l'option Utiliser un arrière-plan séparé pour changer la couleur d'arrière-plan de la fenêtre de la console.
- Remplissez les cases Rouge, Vert et Bleu pour la valeur de couleur souhaitée sous la case à cocher.
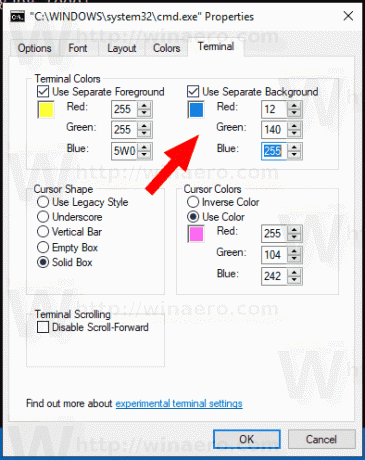
Par exemple, vous pouvez obtenir les éléments suivants dans WSL :

Astuce: Pour trouver une valeur de couleur appropriée, ouvrez Peinture Microsoft et cliquez sur le Modifier la couleur bouton. Dans la boîte de dialogue des couleurs, sélectionnez la couleur souhaitée à l'aide des commandes fournies. Maintenant, notez les valeurs dans Rouge:, Vert:, et Bleu: des boites.
Dans la boîte de dialogue des couleurs, sélectionnez la couleur souhaitée à l'aide des commandes fournies. Maintenant, notez les valeurs dans Rouge:, Vert:, et Bleu: des boites.
C'est ça.

