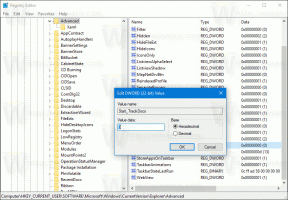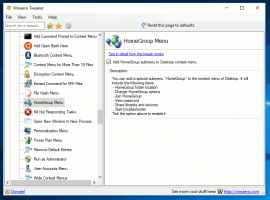Effectuer des recherches avancées dans Windows 10 Mail
Windows 10 inclut une nouvelle application Mail qui est simpliste et vous permet d'envoyer et de recevoir des e-mails à partir de plusieurs comptes. Une caractéristique moins connue de l'application est la possibilité d'effectuer des recherches avancées. Voici comment cela peut être fait.
Windows 10 est livré avec une application universelle, "Mail". L'application est destinée à fournir une fonctionnalité de messagerie de base aux utilisateurs de Windows 10. Il prend en charge plusieurs comptes, est livré avec des paramètres prédéfinis pour ajouter rapidement des comptes de messagerie à partir de services populaires et comprend toutes les fonctionnalités essentielles pour lire, envoyer et recevoir des e-mails.
Astuce: l'une des fonctionnalités de l'application Mail dans Windows 10 est la possibilité de personnaliser l'image d'arrière-plan de l'application. Voir l'article suivant :
Changer l'arrière-plan de l'application de messagerie en couleur personnalisée dans Windows 10
Effectuer des recherches avancées dans Windows 10 Mail
Windows 10 Mail prend en charge un certain nombre d'opérateurs que vous pouvez saisir dans le champ de recherche. Ils seront traités par le service de messagerie Outlook, vous obtiendrez donc la même expérience (que ce que vous obtenez lorsque) vous recherchez une lettre avec la version Web du service.
Syntaxe
La syntaxe de votre requête de recherche doit être la suivante: mot-clé :{critères de recherche}.
Par exemple, la requête peut ressembler à ceci: de: Abhishek. Cela remplira une liste de courriers électroniques reçus de toutes les personnes nommées Abhishek.
Rechercher des expressions
Vos critères de recherche peuvent inclure les expressions de recherche et les caractères génériques suivants.
- Sujet:plan de produit trouvera tout message avec « produit » ou « plan » dans le sujet.
- Sujet:(plan produit) trouvera tout message contenant à la fois « produit » et « plan » dans le sujet.
- Sujet:« plan de produit » trouvera n'importe quel message avec l'expression « plan de produit » dans le sujet.
- Vous pouvez utiliser des recherches avec des caractères génériques de suffixe. Par exemple, cat* ou set*. Les recherches avec caractères génériques de préfixe (*cat) ou les recherches de caractères génériques de sous-chaîne (*cat*) ne sont pas prises en charge.
Vous pouvez également utiliser AND ou OR pour effectuer une recherche sur plusieurs termes de recherche. Par exemple, vous pouvez rechercher des messages de Jerri qui incluent « rapport » dans le sujet en entrant De: Jerri ET Objet: rapport dans le champ de recherche.
Mots-clés de recherche de requête avancée
| De | Recherche le De champ. | De:JerriFrye |
| À | Recherche le À champ. | À:JerriFrye |
| Cc | Recherche le Cc champ. | Cc:JerriFrye |
| Cci | Recherche le Cci champ. | Cci:JerriFrye |
| Participants | Recherche le À, Cc, et Cci des champs. | Participants:JerriFrye |
| Sujet | Recherche le sujet. | Sujet:rapport |
| Corps ou contenu | Recherche dans le corps du message. | Corps:rapport |
| Envoyé | Recherche la date d'envoi. Vous pouvez rechercher une date spécifique ou une plage de dates séparées par deux points (..). Vous pouvez également rechercher des dates relatives: aujourd'hui, demain, hier, cette semaine, le mois prochain, la semaine dernière, le mois dernier. Vous pouvez rechercher le jour de la semaine ou le mois de l'année. Important: Les recherches de date doivent être saisies au format mois/jour/année: MM/JJ/AAAA. |
Envoyé:01/01/2017 |
| A reçu | Recherche la date de réception. Vous pouvez utiliser les mêmes termes de recherche que pour Envoyé. | A reçu:01/01/2017 |
| Catégorie | Recherche le Catégorie champ. | Catégorie:rapports |
| HasAttachment: oui | Une recherche de HasAttachment: oui renvoie uniquement les e-mails avec pièces jointes. Pour préciser davantage les e-mails que vous souhaitez rechercher, utilisez des mots ou des noms de l'e-mail en conjonction avec le mot-clé de recherche. Par exemple, bleu apièce jointe: oui renvoie uniquement les e-mails contenant le mot « bleu » qui incluent des pièces jointes. |
rapportHasAttachment: oui |
| HasAttachment: non | Une recherche de HasAttachment: non renvoie uniquement les e-mails sans pièces jointes. | rapportA une pièce jointe:non |
| IsFlagged: oui | Une recherche de IsFlagged: oui renvoie uniquement les e-mails signalés. | rapportEst marqué:Oui |
| Est signalé: non | Une recherche de Est signalé: non renvoie uniquement les e-mails qui ne sont pas signalés. | rapportEst marqué:non |
C'est ça.
Articles Liés:
- Modifier la police par défaut de l'application Mail dans Windows 10
- Épingler le dossier de courrier électronique au menu Démarrer de Windows 10
- Modifier la densité d'espacement dans l'application Windows 10 Mail
- Désactiver l'ouverture automatique de l'élément suivant dans Windows 10 Mail
- Désactiver Marquer comme lu dans Windows 10 Mail
- Changer l'arrière-plan de l'application de messagerie en couleur personnalisée dans Windows 10
- Comment désactiver le regroupement de messages dans Windows 10 Mail