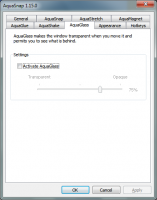Quel navigateur est le mieux adapté à l'écran tactile sous Windows ?
Si vous avez une tablette Windows ou un PC détachable/convertible avec un écran tactile, vous l'utiliserez peut-être pour naviguer sur le Web même si pour la création de contenu et un travail de productivité plus sérieux, vous avez besoin d'un clavier et d'une souris ci-joint. L'avantage des tablettes Windows est qu'elles offrent la meilleure expérience utilisateur pour naviguer sur le Web par rapport aux tablettes Android ou iPad en raison de la polyvalence de l'environnement de bureau multitâche Windows est. Il existe de nombreux navigateurs Web sur Windows, optimisés pour les écrans tactiles et les plus courants, Internet Explorer (sous Windows 8), Microsoft Edge (sous Windows 10), Mozilla Firefox et Google Chrome prennent tous en charge la navigation avec le toucher.
Personnellement, j'étais un fan d'Internet Explorer pour le bureau Windows, mais il n'est pas convivial ou optimisé pour le DPI élevé car son interface utilisateur n'est pas conçue pour ces cas d'utilisation. IE pour le toucher, inclus dans Windows 8 a été optimisé pour le toucher mais son interface utilisateur, comme Windows 8 était un désastre. Maintenant, IE lui-même a été principalement abandonné au profit de Microsoft Edge.
Tant la version tactile d'IE sous Windows 8 que Microsoft Edge sous Windows 10 sont de grosses déceptions qui manquent cruellement de fonctionnalités et de personnalisation. Mozilla Firefox a des problèmes d'utilisation et de performances avec le toucher, ce qui ne vous laisse que Google Chrome pour naviguer sur le Web avec un écran tactile. Je l'ai essayé et j'ai été agréablement surpris d'apprendre que Google Chrome est un plaisir à utiliser avec le toucher.
Remarque: Au moment d'écrire ces lignes, les navigateurs testés sont Internet Explorer 11, Microsoft Edge sous Windows 10 TH2, Google Chrome 49 et Mozilla Firefox 44. De futures améliorations seront apportées à l'un de ces navigateurs, ce qui peut complètement changer l'expérience tactile.
Il existe de nombreuses raisons pour lesquelles Google Chrome offre une telle expérience de navigation Web sur Windows pour les utilisateurs d'écrans tactiles. Étonnamment, aucun des autres fournisseurs de navigateurs ne l'a égalé en termes de fonctionnalités, c'est pourquoi ils ne répondent pas aux attentes. Je vais essayer d'être objectif dans ma comparaison pour savoir pourquoi Chrome est devenu le meilleur navigateur Web pour le tactile.
Chrome est rapide et réactif
Chrome offre désormais un bon ensemble de fonctionnalités de base
L'interface utilisateur de Chrome est optimisée en DPI élevé
L'interface utilisateur de Chrome est optimisée pour un DPI élevé et s'adapte bien à l'écran tactile avec un espacement suffisant entre les éléments du menu contextuel. Le bouton du nouvel onglet, le bouton de fermeture de l'onglet, la barre d'adresse et d'autres pages comme la page Nouvel onglet, les paramètres, l'historique, la gestion des extensions, le gestionnaire de téléchargement sont tous bien conçus pour le toucher. Chrome est également une application de bureau standard, même si elle est optimisée pour le toucher, ce qui signifie que vous pouvez basculer vers d'autres applications et avoir toujours la barre des tâches Windows visible. En comparaison, l'interface utilisateur d'Edge, IE Desktop et IE touch est très mal conçue et manque cruellement de fonctionnalités qui devraient être facilement accessibles d'un simple clic. L'interface utilisateur d'Edge n'aide en aucun cas la convivialité ou la découverte.
Chrome fonctionne sur Windows 10, Windows 8.1 et Windows 7
Chrome fonctionne sur Windows 10, Windows 8.1 et Windows 7 et offre principalement les mêmes fonctionnalités sur chaque système d'exploitation. En revanche, les navigateurs Web de Microsoft exigent toujours que vous utilisiez la dernière version de Windows.
Chrome a des niveaux de zoom par site
Chrome offre des gestes multitouch impressionnants
- Balayez vers le haut ou vers le bas sur l'écran tactile pour faire défiler respectivement vers le haut et le bas
- Balayez vers la gauche pour revenir en arrière
- Balayez vers la droite pour avancer
- Pincez pour zoomer (cela ne fonctionnait que sur Windows 8 et supérieur dans Chrome bien que IE11 sur Windows 7 le supporte)
- Pincez pour dézoomer (cela ne fonctionnait que sur Windows 8 et versions ultérieures dans Chrome, bien que IE11 sur Windows 7 le prenne en charge)
- Appuyez avec 2 doigts n'importe où pour afficher le menu contextuel (clic droit)
- Appuyez et maintenez sur un mot pour sélectionner le texte. Cela active des marqueurs de sélection pour le texte et un menu contextuel avec des options utiles.
- Appuyez et maintenez sur un lien hypertexte pour afficher le menu contextuel du lien (geste alternatif au lieu d'appuyer avec 2 doigts)
- Appuyez et maintenez sur une image pour afficher le menu contextuel de l'image (geste alternatif au lieu d'appuyer avec 2 doigts)
- Appuyez et maintenez sur l'arrière-plan de la page pour afficher le menu contextuel de la page (geste alternatif au lieu d'appuyer avec 2 doigts)
Notez que ce sont des gestes de l'écran tactile, pas des gestes du pavé tactile. Les gestes de l'écran tactile sont assez standard dans Windows, alors que les gestes du pavé tactile sont un gâchis en raison d'une convivialité mal pensée, trop différente conceptions et Microsoft standardisant malheureusement sur la norme Precision Touchpad qui ne prend en charge que les pavés tactiles sans bouton qui sont sujet aux accidents.
Presque tous les navigateurs prennent en charge des gestes tactiles assez similaires avec quelques différences mineures. Mais ceux de Chrome sont les plus naturels et les plus faciles à retenir et l'interface utilisateur conviviale le distingue de la concurrence. En fait, ce n'est que récemment, après que Chrome pour Windows a finalement ajouté une prise en charge DPI élevée, que la navigation Web sur n'importe quel appareil à écran tactile est devenue puissante, comme avec la souris et le clavier.
Remarque: Si le geste de pincement pour zoomer ne fonctionne pas pour vous, ouvrez la page des drapeaux Chrome et définissez le paramètre « Echelle de pincement » sur Activé. Dans la barre d'adresse de Chrome, tapez chrome://flags#enable-pinch et appuyez sur Entrée. Cela devrait vous amener directement à ce paramètre.
Le seul domaine dans lequel Google pourrait améliorer la navigation tactile est d'ajouter une confirmation lors de la fermeture de tous les onglets, c'est-à-dire de toute la fenêtre. Parfois, en essayant d'appuyer sur le bouton du menu Hamburger (le bouton avec trois lignes horizontales), ou sur les boutons ajouté par les extensions, j'ai accidentellement appuyé sur le bouton Fermer et le navigateur a fermé tous les onglets, ce qui était très énervant. Une confirmation lors de la fermeture de tous les onglets est une fonctionnalité demandée depuis longtemps par les utilisateurs de Google Chrome et le toucher pourrait bien être une raison suffisante pour que Google l'ajoute enfin.
Les utilisateurs de Windows 10 ont un autre avantage
Que pensez-vous de la navigation tactile sous Windows? Quel navigateur vous offre la meilleure expérience ?