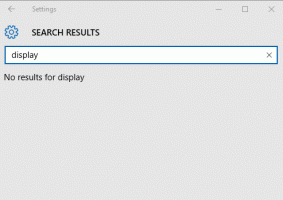Désactiver le montage automatique des nouveaux lecteurs dans Windows 10
Par défaut, Windows 10 monte un nouveau disque que vous avez connecté à l'ordinateur. Si le système d'exploitation est capable de reconnaître son système de fichiers, il attribuera une lettre de lecteur au lecteur. Il est possible de modifier ce comportement et d'empêcher le système d'exploitation de reconnaître automatiquement les lecteurs nouvellement connectés.
Le changement affectera uniquement les nouveaux disques. Les appareils que vous aviez connectés à l'ordinateur précédemment continueront d'être reconnus automatiquement et recevront leurs lettres de lecteur. Si cela ne vous satisfait pas, vous pouvez appliquer une option spéciale de « nettoyage » qui effacera le cache des lettres de lecteur et éliminera les informations de lecteur pour tous les lecteurs actuellement déconnectés. Après cela, ils ne seront plus reconnus par le système d'exploitation.
Vous devez être connecté avec un compte administratif continuer.
Pour désactiver le montage automatique des nouveaux lecteurs dans Windows 10, procédez comme suit.
- Ouvrir un nouveau invite de commande en tant qu'administrateur.
- Tapez la commande
partie disque. - Dans diskpart, tapez
montage automatiqueet frapper le Entrer clé. Vous verrez l'état actuel de la fonctionnalité. Dans mon cas, il est activé. - Pour désactiver l'autoout, exécutez la commande
désactiver la sortie automatiquedans diskpart.
Vous avez terminé. La fonction de montage automatique est désormais désactivée.
Pour le réactiver plus tard, exécutez partie disque comme décrit ci-dessus et tapez activer le montage automatique.
Voyons maintenant comment effacer l'historique des lecteurs et supprimer les lettres de lecteur pour les lecteurs précédemment connectés.
Supprimer les lettres de lecteur pour les lecteurs précédemment connectés (Scrub)
Les montage automatique commande de partie disque prend en charge une option spéciale qui permet de supprimer les lettres de lecteur des lecteurs précédemment connectés. Cela peut être fait comme suit.
- Ouvrir un nouveau invite de commande en tant qu'administrateur.
- Tapez la commande
partie disque. - Dans diskpart, tapez
gommage à montage automatiqueet frapper le Entrer clé. - Quittez diskpart avec le
sortircommande et fermez l'invite de commande. - Redémarrez Windows 10 pour appliquer le changement.
Il convient de mentionner que vous pouvez activer ou désactiver la fonction de montage automatique du lecteur avec le classique montvol utilitaire.
Utilisation de Mountvol
Avec montvol, vous pouvez activer ou désactiver la fonction de montage automatique et effacer l'historique des lettres de lecteur. Voici comment cela peut être fait.
- Ouvrir un invite de commande élevée.
- Taper
montvol /npour désactiver la fonction de montage automatique du lecteur. - Taper
montvol /epour l'activer. - La commande
montvol /rsupprimera les lettres de lecteur pour les lecteurs précédemment connectés.
Enfin, il est possible de désactiver la fonction de montage automatique du lecteur à l'aide d'un ajustement du registre.
Désactiver le montage automatique du lecteur avec un ajustement du registre
- Ouvrez le Application de l'éditeur de registre.
- Accédez à la clé de registre suivante.
HKEY_LOCAL_MACHINE\SYSTEM\CurrentControlSet\Services\mountmgr
Voir comment accéder à une clé de registre en un clic.
- Sur la droite, créez une nouvelle valeur DWORD 32 bits Pas de montage automatique. Remarque: même si vous êtes sous Windows 64 bits vous devez toujours créer une valeur DWORD 32 bits.
- Redémarrez Windows 10.
C'est ça.