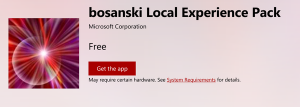Accéder aux fichiers WSL Linux à partir de Windows 10
La "Mise à jour d'avril 2019" de Windows 10 version 1903 comprend un certain nombre de modifications et d'améliorations intéressantes apportées à la fonctionnalité WSL. Celles-ci incluent des distributions supplémentaires dans le Store, la possibilité de parcourir les fichiers WSL à partir de File Exporer, etc.
Publicité
La possibilité d'exécuter Linux de manière native dans Windows 10 est fournie par la fonctionnalité WSL. WSL signifie sous-système Windows pour Linux, qui était initialement limité à Ubuntu uniquement. Les versions modernes de WSL permettent installer et exécuter plusieurs distributions Linux du Microsoft Store.

Après activation de WSL, vous pouvez installer différentes versions de Linux depuis le Store. Vous pouvez utiliser les liens suivants :
- Ubuntu
- ouvrirSUSE Leap
- Serveur d'entreprise SUSE Linux
- Kali Linux pour WSL
- Debian GNU/Linux
et plus.
Avec Windows 10 version 1903 "Mise à jour d'avril 2019", vous pouvez facilement accéder à tous les fichiers de vos distributions Linux depuis Windows. Au moment d'écrire ces lignes, cette fonctionnalité est implémentée dans Windows 10 build 18836. Il est en route vers la branche 19h1, nous le verrons donc avec la prochaine version. Voici comment cela peut être fait.
Pour accéder aux fichiers WSL Linux à partir de Windows 10, procédez comme suit.
- Permettre la fonction WSL.
- Installer une distribution, par ex. Ubuntu, et démarrez-le.
- Dans un répertoire sur un FS Linux, tapez
explorateur.. - Cela ouvrira une fenêtre de l'explorateur de fichiers, située à l'intérieur de votre distribution Linux.
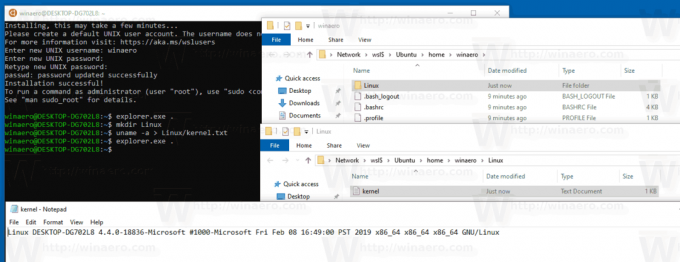
À partir de là, vous pouvez accéder à tous les fichiers Linux de votre choix, comme vous le feriez avec n'importe quel autre fichier via l'explorateur de fichiers. Cela inclut des opérations telles que: faire glisser des fichiers d'avant en arrière vers d'autres emplacements, copier et coller, et même utiliser des entrées de menu contextuel personnalisées ajoutées par Notepad ++, VSCode et d'autres logiciels.
L'explorateur de fichiers affiche les fichiers de distribution en tant que partage de réseau virtuel sous le chemin \\wsl$\
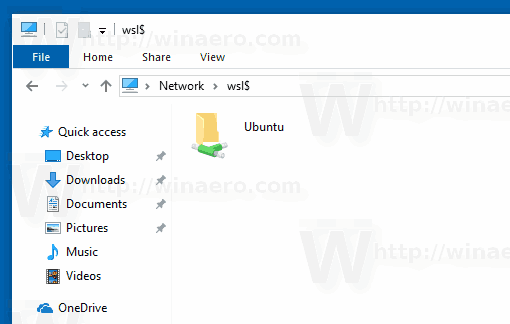
L'équipe WSL étudie activement les moyens d'améliorer la découverte des fichiers Linux dans l'explorateur de fichiers. La progression de leur travail est déjà visible dans Windows 10 Build 18836 qui affiche le système de fichiers WSL/Linux dans l'explorateur de fichiers.
Accéder aux fichiers Linux en ligne de commande
En plus de l'explorateur de fichiers, vous pouvez utiliser l'invite de commande classique et les outils PowerShell pour accéder à vos fichiers Linux. De même, vous devez accéder à \\wsl$\{nom de la distribution}\ où {nom de la distribution} est le nom d'une distribution en cours d'exécution.
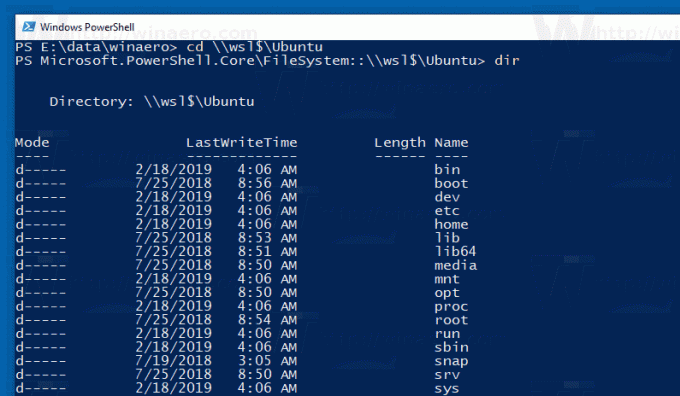
Problèmes connus
Il s'agit d'une nouvelle fonctionnalité, et certains éléments peuvent ne pas fonctionner parfaitement. Voici quelques problèmes connus que nous souhaitons vous signaler lorsque vous utilisez cette fonctionnalité :
- Pour le moment, les fichiers des distributions ne seront accessibles à partir de Windows que lorsque la distribution est en cours d'exécution. Le développeur va ajouter la prise en charge des distributions non en cours d'exécution dans une future mise à jour.
Étant donné que le serveur de fichiers 9P s'exécute à l'intérieur de chaque distribution, il n'est accessible que lorsque cette distribution est en cours d'exécution. L'équipe cherche des moyens d'aider à résoudre ce problème. -
L'accès aux fichiers Linux est traité de la même manière que l'accès à une ressource réseau, et toutes les règles d'accès aux ressources réseau s'appliqueront toujours
ex: lors de l'utilisation de CMD, cd \\wsl$\Ubuntu\home ne fonctionnera pas (car CMD ne prend pas en charge les chemins UNC en tant que répertoires actuels), cependant copiez \\wsl$\Ubuntu\home\somefile.txt C:\dev\ marchera -
Les anciennes règles s'appliquent toujours, vous ne devez PAS accéder à vos fichiers Linux dans le dossier AppData !
Si vous essayez d'accéder à vos fichiers Linux via votre dossier AppData, vous contournez l'utilisation du serveur 9P, ce qui signifie que vous n'aurez pas accès à vos fichiers Linux, et vous pourriez éventuellement corrompu votre distribution Linux.
Remarque: un serveur 9P est un serveur qui contient des protocoles prenant en charge les métadonnées Linux, y compris les autorisations. Le démon d'initialisation WSL comprend désormais un serveur 9P. Il existe un service et un pilote Windows qui agit en tant que client et communique avec le serveur 9P (qui s'exécute à l'intérieur d'une instance WSL). Le client et le serveur communiquent via les sockets AF_UNIX, car WSL permet l'interopérabilité entre une application Windows et une application Linux utilisant AF_UNIX.
La source: Microsoft