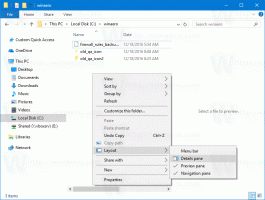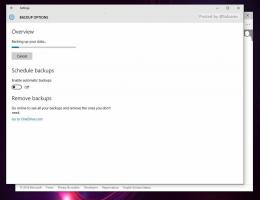Comment ouvrir l'éditeur de stratégie de groupe local dans Windows 11
Dans cet article, nous passerons en revue toutes les manières possibles d'ouvrir l'éditeur de stratégie de groupe local dans Windows 11. Cet outil est une interface utilisateur unique qui permet de modifier tous les paramètres des objets de stratégie de groupe locale disponibles dans le système d'exploitation.
Éditeur de stratégie de groupe local inclut des objets qui s'appliquent à un ordinateur (tous les utilisateurs) et à des utilisateurs (un compte d'utilisateur spécifique, un groupe ou des paramètres logiciels par utilisateur). Il se compose de deux parties.
- La configuration de l'ordinateur est utilisée pour définir les stratégies qui seront appliquées à un ordinateur. La modification des paramètres du logiciel, des paramètres Windows et des modèles d'administration pour tous les utilisateurs. Ils modifient généralement les clés de registre sous le Branche de registre HKEY_LOCAL_MACHINE et nécessitent le redémarrage de l'ordinateur pour que la modification prenne effet.
- La configuration utilisateur est un ensemble de politiques qui s'appliquent aux utilisateurs. La configuration utilisateur comprend des options pour les paramètres logiciels, les paramètres Windows et les modèles administratifs stockés dans le fichier par utilisateur Branche d'enregistrement (HKCU).
Gardez à l'esprit que l'éditeur de stratégie de groupe local n'est pas disponible dans Windows 11 Home. Ce composant logiciel enfichable est disponible dans Windows 11 Professionnel et supérieur, et dans les éditions d'entreprise du système d'exploitation. Néanmoins, cela ne signifie pas que vous ne pouvez pas utiliser de réglages nécessitant de travailler avec l'éditeur de stratégie de groupe local. En un mot, l'éditeur de stratégie de groupe local n'est qu'une interface utilisateur conviviale pour gérer des valeurs de registre spécifiques dans Windows 11.
Remarque: l'ouverture de l'éditeur de stratégie de groupe local dans Windows 11 nécessite privilèges élevés. Si vous essayez de l'ouvrir à partir d'un utilisateur normal, Windows vous demandera un mot de passe administrateur sur l'écran de contrôle du compte utilisateur. Aussi: Tout dans cet article s'applique également à Windows 10.
Ouvrez l'éditeur de stratégie de groupe local dans Windows 11
Il existe plusieurs façons d'ouvrir l'éditeur de stratégie de groupe local dans Windows 11. Vous pouvez le lancer à partir de la boîte de dialogue Exécuter ou de l'invite de commande. Vous pouvez également l'exécuter à partir de la recherche et du panneau de configuration Windows. Enfin, vous pouvez créer un raccourci vers celui-ci ou l'ajouter au menu contextuel du bureau.
Ouvrez l'éditeur de stratégie de groupe local à partir de la boîte de dialogue Exécuter
- presse Gagner + R pour lancer le Courir dialogue.
- Saisissez la commande suivante:
gpedit.msc. - presse Entrer.
Cela ouvrira instantanément le gpedit outil. Vous pouvez également utiliser Windows Search pour le trouver rapidement.
Ouvrez gpedit à partir de l'invite de commande ou de PowerShell
De la même manière que la méthode Run examinée ci-dessus, vous pouvez taper la commande gpedit.msc dans l'invite de commande ou dans PowerShell. Ouvert un nouveau terminal Windows, et tapez le gpedit.msc commande, puis appuyez sur Entrer.
Utilisation de la recherche Windows
- Cliquez sur le bouton de recherche dans la barre des tâches. Si vous préférez une barre des tâches plus claire sans le bouton de recherche, appuyez sur Gagner + S ou ouvrez le menu Démarrer et commencez à taper. Vous pouvez également cliquer sur le champ de recherche en haut du menu Démarrer.
- Commencer à écrire Éditeur de stratégie de groupe local. Il n'est pas nécessaire d'entrer le nom complet, car Windows peut reconnaître ce que vous essayez de trouver et afficher le résultat souhaité. En option, vous pouvez également utiliser la commande gpedit.msc.
- Cliquez sur Modifier la stratégie de groupe.
- Confirmez le lancement du Éditeur de stratégie de groupe local sur l'écran UAC.
Lancer l'éditeur de stratégie de groupe local à partir des paramètres
Bien que l'éditeur de stratégie de groupe local ne soit pas directement accessible depuis Paramètres Windows, vous pouvez utiliser l'application Paramètres Windows pour lancer l'éditeur de stratégie de groupe local dans Windows 11.
Pour ouvrir l'éditeur de stratégie de groupe local dans Windows 11 à partir de l'application Paramètres, procédez comme suit.
- presse Gagner + je pour ouvrir les paramètres Windows, ou utilisez toute autre méthode pour le lancer.
- Cliquez sur le champ de recherche et commencez à taper Politique.
- Windows affichera l'option Modifier la stratégie de groupe dans les résultats de la recherche.
- Cliquez dessus pour lancer l'éditeur de stratégie de groupe local.
De même, le panneau de configuration classique permet d'ouvrir l'outil gpedit.msc à l'aide de son champ de recherche.
Ouvrez l'éditeur de stratégie de groupe local de Windows 11 à partir du panneau de configuration
La même idée fonctionne dans le panneau de configuration classique. Encore une fois, il n'y a pas de lien direct vers l'éditeur de stratégie de groupe local et il n'est pas disponible dans le dossier Outils Windows de Windows 11. Néanmoins, vous pouvez utiliser la recherche dans le Panneau de configuration pour localiser l'éditeur.
- Ouvrez le Panneau de commande dans Windows 11; pour cela, appuyez sur Gagner + R un genre
contrôlerdans le Courir dialogue. - Cliquez sur le champ de recherche dans le coin supérieur droit de la fenêtre.
- Commencer à écrire Grouper. Vous verrez le Modifier la stratégie de groupe option dans les résultats de la recherche.
De plus, vous pouvez directement intégrer Éditeur de stratégie de groupe local au panneau de contrôle. Cela peut être fait avec un ajustement du Registre.
Ajouter un éditeur de stratégie de groupe local au panneau de configuration
En plus de la méthode examinée, vous pouvez également ajouter l'application Éditeur de stratégie de groupe local directement au Panneau de configuration classique de Windows 11. Vous pourrez le lancer à partir de là comme n'importe quelle autre applet d'administration.
Pour ajouter l'Éditeur de stratégie de groupe local au Panneau de configuration, procédez comme suit.
- Téléchargez l'archive ZIP avec les fichiers REG en utilisant ce lien.
- Extrayez son contenu dans n'importe quel dossier. Vous pouvez placer les fichiers REG directement sur le bureau.
- Double-cliquez sur le
Ajouter un éditeur de stratégie de groupe local à Control Panel.regfichier pour le fusionner. - Maintenant, ouvrez le Panneau de configuration et accédez à Système et sécurité. Il contient maintenant l'éditeur de stratégie de groupe local.
Vous avez terminé! Le inclus Supprimer l'éditeur de stratégie de groupe local dans Control Panel.reg fichier supprimera l'applet du Panneau de configuration.
Créer un raccourci de l'éditeur de stratégie de groupe local
Si vous devez travailler fréquemment avec l'éditeur de stratégie de groupe local dans Windows 11, vous pouvez créer un raccourci sur le bureau pour une meilleure accessibilité. Voici comment vous pouvez le faire.
Pour créer un raccourci sur le bureau de l'éditeur de stratégie de groupe local dans Windows 11, procédez comme suit.
- Cliquez avec le bouton droit n'importe où sur le bureau et sélectionnez Nouvel élément > Raccourci.
- Dans une nouvelle fenêtre, entrez
gpedit.mscdans le champ "Tapez l'emplacement de l'article". - Cliquez sur Prochain.
- Donnez à votre raccourci un nom propre, par exemple, Éditeur de stratégie de groupe.
- Cliquez sur Finir.
- En option, vous pouvez modifier l'icône d'un raccourci nouvellement créé. Celui par défaut vient tout droit de l'ère des dinosaures et il a l'air absolument hideux. Cliquez avec le bouton droit sur le raccourci et sélectionnez Propriétés.
- Dans une nouvelle fenêtre, cliquez sur Changer Icône.
- Sélectionnez une nouvelle icône, puis enregistrez les modifications en cliquant sur le d'accord bouton.
Ajouter l'éditeur de stratégie de groupe local au menu contextuel du bureau
Semblable à Windows 10, Windows 11 ne permet pas d'épingler l'éditeur de stratégie de groupe local à la barre des tâches. Heureusement, vous pouvez ajouter l'application aux menus contextuels pour la garder accessible de pratiquement n'importe où.
- Télécharger une archive ZIP en utilisant ce lien.
- Décompressez l'archive dans le dossier de votre choix.
- Double-cliquez sur le Ajouter l'éditeur de stratégie de groupe local au menu contextuel du bureau.reg déposer.
- Confirmez les modifications dans le registre Windows.
Vous pouvez maintenant cliquer avec le bouton droit n'importe où sur le bureau et sélectionner Afficher plus d'options > Stratégie de groupe.
Si vous souhaitez restaurer l'apparence d'origine et supprimer l'option Stratégie de groupe des menus contextuels, ouvrez le Supprimer l'éditeur de stratégie de groupe local du menu contextuel du bureau.reg déposer.
C'est ça!