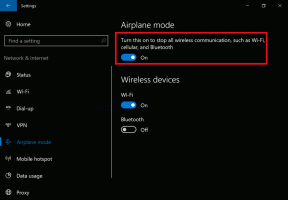Comment désactiver une carte réseau sous Windows 10
Dans Windows 10, la plupart des options réseau ont été déplacées vers Paramètres. L'application Paramètres et le nouveau menu contextuel Réseau sont complètement différents de Windows 7 et Windows 8.1. Malheureusement, l'interface utilisateur moderne du système d'exploitation n'inclut pas d'option pour désactiver une carte réseau vite. Au lieu de cela, nous pouvons utiliser un certain nombre d'utilitaires d'outils classiques.
Dans Windows 10, il existe un menu contextuel réseau spécial qui affiche une liste des réseaux Wi-Fi disponibles auxquels votre PC peut se connecter. Il affiche également le réseau auquel vous êtes actuellement connecté. À l'aide du menu contextuel Réseau, vous pouvez ouvrir les paramètres Réseau et Internet ou activer ou désactiver le Wi-Fi, le point d'accès mobile et le mode Avion.
Pour désactiver une carte réseau, vous pouvez utiliser le dossier Connexions réseau classique, le Gestionnaire de périphériques, Netsh ou PowerShell. Voyons comment cela peut être fait.
Pour désactiver une carte réseau sous Windows 10, procédez comme suit.
- Ouvrez le dossier Connexions réseau classique.
- Cliquez avec le bouton droit sur la connexion souhaitée.
- Sélectionner Désactiver dans le menu contextuel.
- L'adaptateur réseau sera désactivé avec la connexion réseau sélectionnée.
Plus tard, vous pouvez activer la connexion désactivée en cliquant dessus avec le bouton droit et en sélectionnant "Activer" dans le menu contextuel.
Désactiver une carte réseau avec le gestionnaire de périphériques
- presse Gagner + X touches ensemble sur le clavier et cliquez sur Gestionnaire de périphériques.
Astuce: vous pouvez personnaliser le menu Win + X de Windows 10. - Dans l'arborescence des appareils, recherchez votre appareil.
- Faites un clic droit dessus et sélectionnez "Désactiver l'appareil" dans le menu contextuel.
- L'adaptateur réseau sélectionné sera instantanément désactivé.
Pour réactiver l'adaptateur réseau désactivé, cliquez dessus avec le bouton droit dans le Gestionnaire de périphériques, sélectionnez "Activer le périphérique" dans le menu contextuel.
Désactiver une carte réseau avec Netsh
Netsh est un utilitaire de console qui permet de modifier de nombreux paramètres liés au réseau. Voici quelques exemples de ce que vous pouvez faire avec netsh :
- Vérifiez la vitesse WiFi prise en charge de votre adaptateur sans fil dans Windows 10
- Sauvegarder et restaurer les profils de réseau sans fil dans Windows 10
- Filtrez les réseaux sans fil dans Windows 10 pour créer une liste noire ou une liste blanche
- Configurer le point d'accès sans fil ad hoc Windows 10
Voici comment désactiver une carte réseau à l'aide de netsh.
- Ouvrir un invite de commande élevée.
- Tapez la commande suivante:
interface d'affichage de l'interface netsh. Notez la valeur Nom d'interface pour la carte réseau que vous souhaitez désactiver. - Pour désactiver une carte réseau, exécutez la commande suivante:
netsh interface définir l'interface "Ethernet" désactiver. Remplacez le Ethernet potion avec le nom approprié de l'interface réseau de l'étape 2. - La carte réseau liée à l'interface réseau sera désactivée. La commande d'annulation est la suivante:
netsh interface set interface "Interface Name" activer.
Désactiver une carte réseau avec PowerShell
PowerShell est une forme avancée d'invite de commande. Il est étendu avec un vaste ensemble d'applets de commande prêtes à l'emploi et offre la possibilité d'utiliser .NET Framework/C# dans divers scénarios.
Pour désactiver une carte réseau dans Windows 10 à l'aide de PowerShell, procédez comme suit.
- Ouvert un PowerShell élevé exemple.
- Pour voir les cartes réseau disponibles, exécutez la commande
Get-NetAdapter | liste-format. - Pour désactiver l'adaptateur, exécutez la commande
Disable-NetAdapter -Name "votre nom de carte réseau" -Confirm:$false. Cela désactivera votre adaptateur réseau instantanément sans confirmation. N'oubliez pas de remplacer la partie "votre nom de carte réseau" par le nom réel de la carte réseau de l'étape 2. - La commande d'annulation est
Enable-NetAdapter -Name "votre nom de carte réseau" -Confirm:$false.
C'est ça!