Autoriser ou empêcher les utilisateurs ou les groupes d'arrêter Windows 10
Lorsque vous cliquez sur la commande d'arrêt ou de redémarrage dans le menu Démarrer ou le menu Win + X de Windows 10, le système d'exploitation exécute directement l'action sélectionnée. Vous souhaiterez peut-être empêcher certains utilisateurs ou un groupe d'arrêter un appareil Windows 10. Voici comment cela peut être fait.
Publicité
Windows a subi de nombreuses modifications de Windows XP à Windows 10. Aujourd'hui, le système d'exploitation a des façons légèrement différentes d'effectuer les mêmes tâches. Les offres Windows 10 diverses façons de redémarrer et d'arrêter un ordinateur. Le droit d'utilisateur « Arrêter le système » est requis pour activer la prise en charge de l'hibernation, définir les paramètres de gestion de l'alimentation et annuler un arrêt.
Il existe une politique de sécurité spéciale qui peut être utilisée pour empêcher certains comptes d'utilisateurs ou groupes d'arrêter un appareil Windows 10. Voyons comment cela peut être fait.
Si vous utilisez Windows 10 Pro, Entreprise ou Éducation édition, vous pouvez utiliser l'application Stratégie de sécurité locale pour modifier la stratégie. Toutes les éditions de Windows 10, y compris Windows 10 Home, peuvent utiliser une solution alternative mentionnée ci-dessous.
Pour autoriser les utilisateurs ou les groupes à arrêter Windows 10,
- presse Gagner + R touches ensemble sur votre clavier et tapez :
secpol.msc
Appuyez sur Entrée.

- La politique de sécurité locale s'ouvrira. Aller à Stratégies locales d'utilisateur -> Attribution des droits d'utilisateur.

- Sur la droite, double-cliquez sur l'option Arrêter le système.
- Dans la boîte de dialogue suivante, cliquez sur Ajouter un utilisateur ou un groupe.

- Clique sur le Avancée bouton.

- Maintenant, cliquez sur le Types d'objets bouton.

- Assurez-vous d'avoir le Utilisateurs et Groupes éléments cochés et cliquez sur le d'accord bouton.

- Clique sur le Trouve maintenant bouton.

- Dans la liste, sélectionnez le compte d'utilisateur ou le groupe pour refuser l'ouverture de session localement. Vous pouvez sélectionner plusieurs entrées à la fois en maintenant la touche Décalage ou Ctrl clés et en cliquant sur les éléments de la liste.
- Clique sur le d'accord pour ajouter les éléments sélectionnés à la zone Noms d'objet.

- Clique sur le d'accord bouton pour ajouter les éléments sélectionnés à la liste des stratégies.
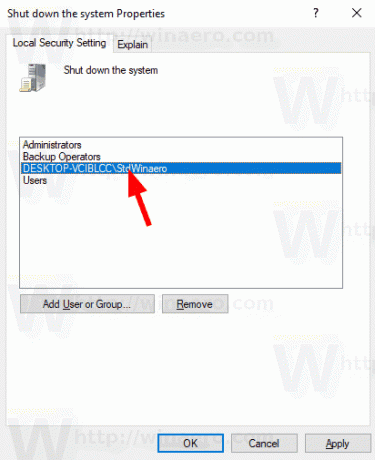
Vous avez terminé.
Pour empêcher les utilisateurs ou les groupes d'arrêter Windows 10,
- presse Gagner + R touches ensemble sur votre clavier et tapez :
secpol.msc
Appuyez sur Entrée.

- La politique de sécurité locale s'ouvrira. Aller à Stratégies locales d'utilisateur -> Attribution des droits d'utilisateur.

- Sur la droite, double-cliquez sur l'option Arrêter le système.
- Sélectionnez une entrée, utilisez le Supprimer bouton dans la boîte de dialogue de stratégie.
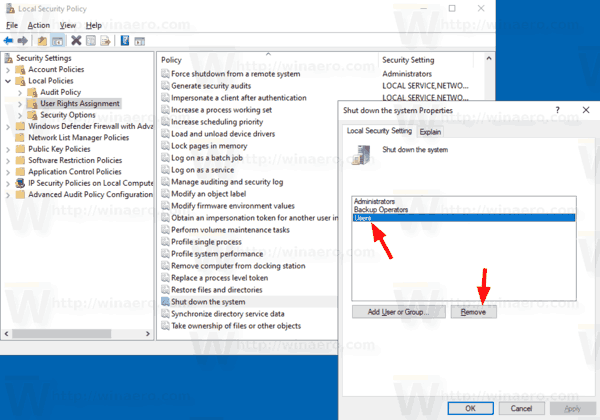
Si votre édition Windows n'inclut pas le secpol.msc outil, voici une solution alternative.
Si votre édition Windows n'inclut pas le secpol.msc outil, vous pouvez utiliser le ntrights.exe outil de Kit de ressources Windows 2003. De nombreux outils du kit de ressources publiés pour les versions précédentes de Windows fonctionneront avec succès sur Windows 10. ntrights.exe est l'un d'entre eux.
L'outil droits
L'outil ntrights vous permet de modifier les privilèges du compte utilisateur à partir de l'invite de commande. C'est un outil de console avec la syntaxe suivante.
- Accorder un droit:
ntrights +r Right -u UserOrGroup [-m \\Computer] [-e Entry] - Révoquer un droit:
ntrights -r Right -u UserOrGroup [-m \\Computer] [-e Entry]
L'outil prend en charge de nombreux privilèges qui peuvent être attribués ou révoqués à partir d'un compte d'utilisateur ou d'un groupe. Les privilèges sont sensible aux majuscules et minuscules. Pour en savoir plus sur les privilèges pris en charge, tapez droits /?.
Pour ajouter ntrights.exe à Windows 10, lis ce post: Qu'est-ce que l'application ntrights et comment l'utiliser. Vous pouvez placer le ntrights.exe dans le dossier C:\Windows\System32 pour l'appeler rapidement.
Révoquer l'arrêt droit avec ntrights
- Ouvrir un invite de commande élevée.
- Tapez la commande suivante pour refuser le droit d'arrêt :
ntrights -u SomeUserName +r SeShutdownPrivilege
Remplacez le Nom d'utilisateur partie avec le nom d'utilisateur réel ou le nom de groupe. L'utilisateur spécifié ne pourra pas se connecter localement à Windows 10.
- Pour annuler la modification et permettre à l'utilisateur de se connecter localement, exécutez
ntrights -u SomeUserName -r SeShutdownPrivilege
C'est ça.
Articles Liés.
- Comment définir l'action par défaut pour la boîte de dialogue d'arrêt dans Windows 10
- Tous les moyens de redémarrer et d'arrêter Windows 10
- La fonction Slide-to-Shutdown dans Windows 10
- Accélérer l'arrêt lent dans Windows 10
- Activer le suivi des événements d'arrêt dans Windows 10
- Comment trouver le journal d'arrêt dans Windows 10
- Comment effacer le fichier d'échange à l'arrêt dans Windows 10
- Ajouter un menu contextuel d'arrêt dans Windows 10
- Créer un raccourci de dialogue d'arrêt de Windows dans Windows 10
- Créer des raccourcis d'arrêt, de redémarrage, de veille prolongée et de veille dans Windows 10
- Créer un raccourci Slide to Shutdown dans Windows 10
- Comment créer un raccourci vers la boîte de dialogue Arrêter Windows dans Windows 10
- Diagnostic d'arrêt anormal dans Windows 10
- Fermez les applications automatiquement au redémarrage, à l'arrêt ou à la déconnexion dans Windows 10
- Désactiver l'arrêt, le redémarrage, la mise en veille et la mise en veille prolongée dans Windows 10

