Comment réorganiser les dossiers dans une bibliothèque sous Windows 7, Windows 8 et Windows 8.1
La fonctionnalité Bibliothèques a été introduite dans Windows 7 dans le cadre de l'application Explorer mise à jour. Il vous permet de consolider plusieurs dossiers sous une seule bibliothèque afin que le contenu de divers emplacements puisse être agrégé dans une seule vue de type dossier. Les bibliothèques par défaut créées dans Windows sont destinées à regrouper des contenus similaires tels que des images, des vidéos, de la musique et des documents. Par exemple, les deux dossiers Images - celui de votre compte utilisateur et le dossier Images publiques (partagées) - sont tous deux inclus dans la bibliothèque d'images. Vous pouvez ajouter vos propres dossiers à n'importe quelle bibliothèque personnalisée ou prédéfinie. Par défaut, Windows affiche les dossiers à l'intérieur d'une bibliothèque dans l'ordre dans lequel vous avez ajouté ces dossiers. Vous pourriez être intéressé à les réorganiser et à modifier leur ordre d'affichage. C'est une caractéristique très simple, mais pas si évidente des bibliothèques. Dans cet article, nous verrons comment réorganiser les dossiers dans n'importe quelle bibliothèque Windows.
Publicité
Cela peut être fait via les propriétés de la bibliothèque. Suivez simplement les instructions ci-dessous.
- Ouvrez l'explorateur de fichiers et cliquez sur l'élément Bibliothèques dans le volet de navigation sur la gauche. Cela ouvrira les bibliothèques. Vous pouvez également les ouvrir directement avec une commande shell spéciale. presse Gagner + R touches de raccourci sur le clavier et tapez ce qui suit dans la zone Exécuter :
shell: bibliothèques
Astuce: voir la liste complète des commandes shell dans Windows 8.
- Sélectionnez une bibliothèque, faites un clic droit dessus et choisissez "Propriétés" dans le menu contextuel.
- Vous verrez les dossiers répertoriés dans l'ordre dans lequel ils sont inclus dans la bibliothèque actuelle.

- Maintenant, vous pouvez simplement les réorganiser par glisser-déposer! Faites glisser les dossiers vers le haut ou vers le bas pour définir l'ordre souhaité et vous avez terminé. Je parie que vous ne le saviez pas !
Avant: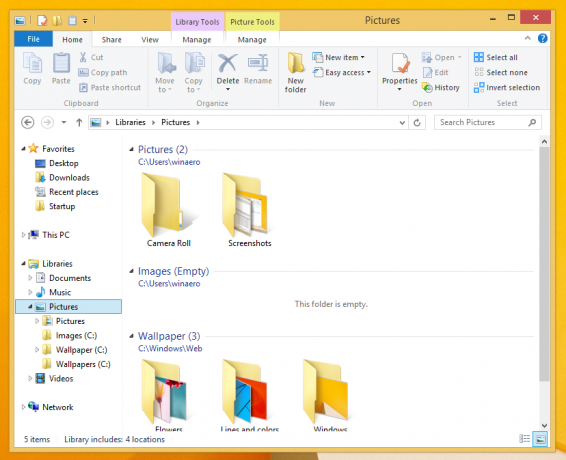
Après: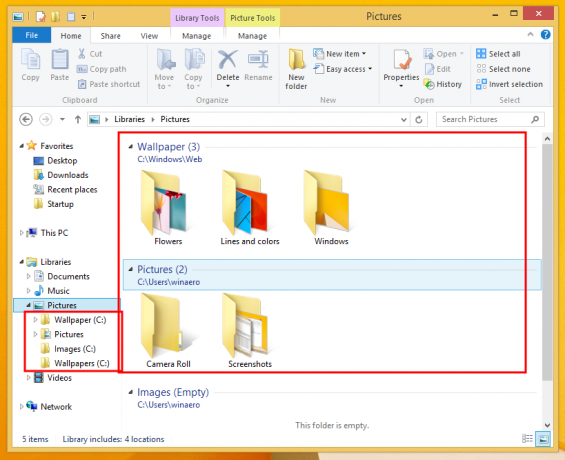
C'est ça.

