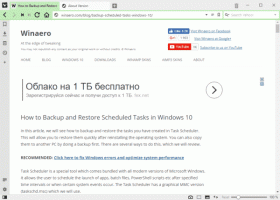Activer le compte invité dans Windows 10
Windows a eu un concept appelé le compte Invité dans le passé. Il s'agit d'un compte d'utilisateur très limité, ce qui peut être utile lorsque vous devez donner votre appareil à quelqu'un d'autre pendant une courte période, par ex. quand l'un de vos invités a besoin de vérifier quelque chose sur Internet, ou quand un ami demande votre ordinateur portable pour quelques minutes. Pour des raisons de confidentialité et de sécurité, vous ne voudrez peut-être pas lui donner accès à votre compte d'utilisateur principal. Dans de tels cas, un compte invité est très utile. Malheureusement, dans Windows 10, la fonctionnalité de compte Invité est cassée. Utilisons donc une autre méthode.
Publicité
Lorsque vous essayez de activer le compte invité dans Windows 10, vous verrez qu'il est cassé. Le compte Invité intégré ne fonctionne pas.
Bien que vous puissiez l'activer à l'aide de la commande "net user" comme décrit ci-dessous, il ne vous permettra pas de vous connecter !
Le compte Invité intégré dans Windows 10 et dans les versions antérieures peut être activé comme suit :
- Ouvrir un invite de commande élevée.

- Tapez ou collez la commande suivante :
utilisateur net
Voyez exactement comment le compte invité est nommé dans votre Windows 10 :
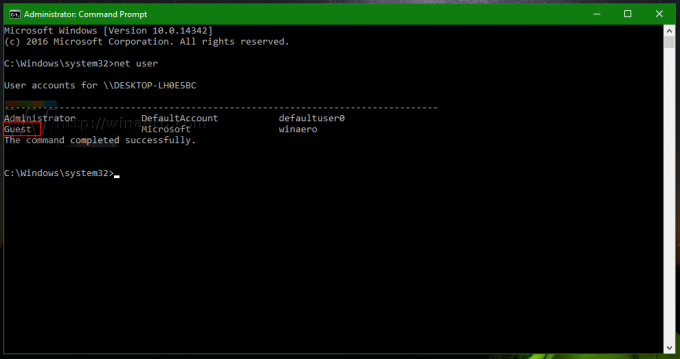
- Pour activer le compte invité, vous devez taper ou coller la commande suivante :
net user guest /active: oui

Après cela, le compte Invité deviendra visible dans le menu Démarrer.
Cependant, dans Windows 10, il n'apparaîtra pas sur l'écran de connexion et ne vous permettra pas non plus de vous connecter à l'aide de l'élément de menu Démarrer.
Il s'agit d'un bogue dans Windows 10, ou peut-être que Microsoft a décidé d'abandonner la fonction de compte invité. La situation n'est pas claire.
Pour contourner ce problème, vous devez créer votre propre compte Invité avec un nom d'utilisateur différent. Appelons-le "GuestAccount" et configurons-le correctement comme suit.
- Ouvrir un invite de commande élevée.
- Tapez ou collez la commande suivante :
net user GuestAccount /add
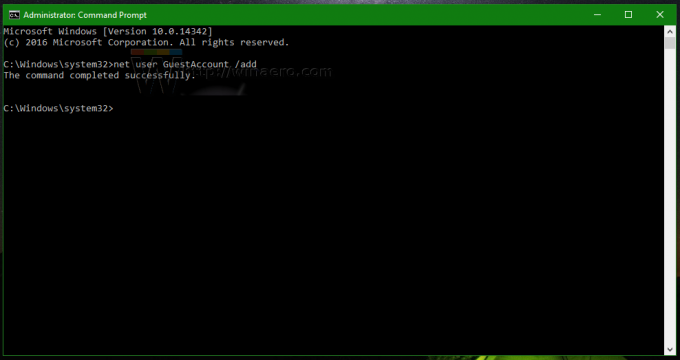
- Maintenant, définissez le mot de passe souhaité pour le compte que vous venez de créer en utilisant cette commande :
net user GuestAccount your_password_here
Utilisez l'astérisque "*" pour définir le mot de passe de manière interactive. Le mot de passe vous sera demandé après avoir tapé ceci :
net user GuestAccount *

Si vous appuyez Entrer après qu'il vous invite à entrer un mot de passe, aucun mot de passe ne sera défini. - Maintenant, supprimons notre compte "GuestAccount" du groupe Utilisateurs dans lequel il a été ajouté par défaut et déplaçons-le vers le groupe Invités pour le faire agir comme un véritable compte Invité. Exécutez ces commandes :
net localgroup Utilisateurs GuestAccount /delete net localgroup Invités GuestAccount /add.

C'est ça! Maintenant, déconnectez-vous de votre compte actuel et vous verrez le compte GuestAccount que vous avez créé sur l'écran de connexion.
Ce compte est très limité en termes de privilèges et peut être partagé avec vos visiteurs et amis. Lorsqu'ils se connectent avec, ils ne peuvent modifier aucun paramètre système. Ils peuvent cependant accéder à Internet.
Voir cette vidéo :
Astuce: vous pouvez vous abonner à notre chaîne YouTube officielle ICI.
Utilisez-vous le compte invité dans Windows 10? Dans quelles situations cela vous a-t-il été utile? Dites le nous dans les commentaires.