Activer la protection des dossiers avec OneDrive dans Windows 10
Microsoft déploie une nouvelle fonctionnalité pour les utilisateurs de OneDrive. Anciennement connue sous le nom de « fonctionnalité de déplacement de dossier pour les utilisateurs professionnels de OneDrive », elle est désormais renommée en protection des dossiers et peut être activée ou désactivée à partir du menu contextuel OneDrive.

Avec cette nouvelle fonctionnalité, OneDrive pourra déplacer et stocker le contenu de vos dossiers Bureau, Documents et Images dans le cloud. Vous pouvez accéder à vos données téléchargées sur OneDrive depuis n'importe où. Selon l'entreprise, vos fichiers sont en sécurité dans OneDrive si quelque chose arrive à votre appareil. Voyons comment activer cette fonctionnalité.
Publicité
OneDrive est la solution de stockage de documents en ligne créée par Microsoft et fournie en tant que service gratuit avec Windows 10. Il peut être utilisé pour stocker vos documents et autres données en ligne dans le cloud. Il offre également la synchronisation des données stockées sur tous vos appareils.
La possibilité d'enregistrer automatiquement vos données sur OneDrive est fournie par l'application OneDrive intégrée.
Pour activer la protection des dossiers avec OneDrive dans Windows 10, procédez comme suit.
- Cliquez avec le bouton droit sur l'icône de la barre d'état OneDrive pour ouvrir son menu. Si vous n'avez pas l'icône, cliquez sur la petite flèche pointant vers le haut près de la barre d'état système (zone de notification) pour afficher la zone de débordement, puis cliquez avec le bouton droit sur l'icône OneDrive.
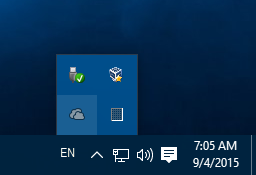
- Dans son menu contextuel, sélectionnez "Paramètres".

- La boîte de dialogue Paramètres s'ouvrira. Là, allez dans l'onglet Sauvegarde automatique.
- Clique sur le Mettre à jour les dossiers bouton.
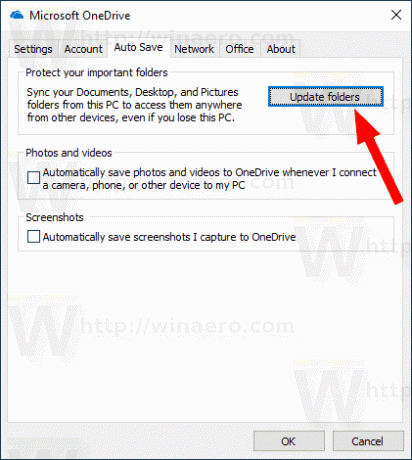
- Dans la boîte de dialogue suivante, sélectionnez les dossiers que vous souhaitez synchroniser automatiquement avec OneDrive. Désélectionnez les dossiers indésirables et cliquez sur le bouton Démarrer la protection.
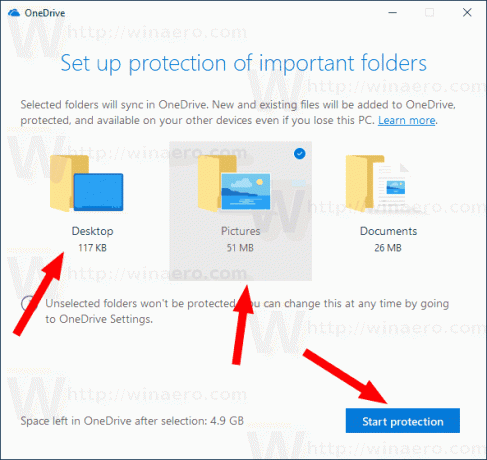
- Windows 10 téléchargera les fichiers existants dans le cloud.
Après cela, vous verrez le nouveau lien Où sont mes fichiers avec l'icône de nuage bleu OneDrive dans chaque emplacement que vous avez activé pour être protégé avec OneDrive.
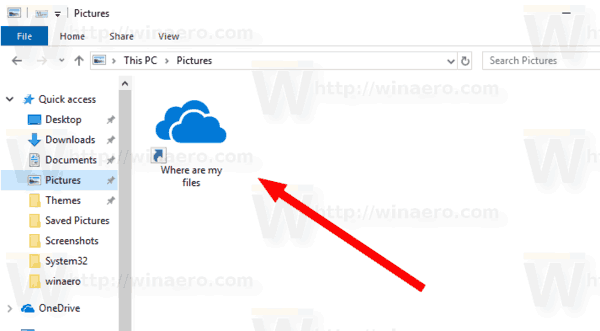
Cliquez dessus pour ouvrir vos fichiers stockés dans le cloud.
Astuce: Windows 10 vous permet de gagner du temps et de télécharger automatiquement des captures d'écran sur OneDrive. Chaque fois que vous capturez une capture d'écran, elle peut être téléchargée dans le dossier OneDrive. Voir l'article Comment enregistrer automatiquement des captures d'écran sur OneDrive sous Windows 10.
Articles d'intérêt :
- Synchroniser n'importe quel dossier avec OneDrive dans Windows 10
- Créez automatiquement des fichiers OneDrive à la demande en ligne uniquement dans Windows 10
- Exclure les images OneDrive des photos dans Windows 10
- Désactiver les icônes OneDrive Cloud dans le volet de navigation de Windows 10
- Déconnexion de OneDrive dans Windows 10 (Dissocier PC)
- Désactiver l'intégration OneDrive dans Windows 10
- Modifier l'emplacement du dossier OneDrive dans Windows 10
- Comment ajouter une icône de bureau OneDrive dans Windows 10
- Comment réinitialiser OneDrive Sync dans Windows 10
- Limiter la vitesse de téléchargement et de téléchargement de OneDrive dans Windows 10
- Un moyen officiel de désinstaller OneDrive dans Windows 10

