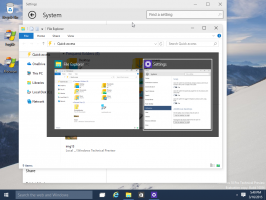Activer les cases à cocher dans l'explorateur de fichiers sous Windows 10
Vous pouvez activer les cases à cocher pour faciliter la sélection de plusieurs fichiers et dossiers. Ceci est particulièrement utile lorsque votre appareil n'a pas de clavier physique et est livré avec un écran tactile. Voici comment.
Publicité
La possibilité de sélectionner des fichiers et des dossiers avec des cases à cocher a été initialement introduite dans Windows Vista. Lorsque la fonctionnalité est activée, les cases à cocher ne sont pas visibles par défaut sur les appareils sans écran tactile. Pour voir la case à cocher sur un ordinateur de bureau classique, vous devez placer le pointeur sur un fichier ou un dossier. Sur les appareils dotés d'un écran tactile, comme les tablettes ou les transformateurs, les cases à cocher sont visibles dès la sortie de la boîte. Voir ces captures d'écran :


En plus des commandes du ruban existantes et des raccourcis clavier comme Ctrl+A ou des menus contextuels pour sélectionner des fichiers, les cases à cocher peuvent améliorer la convivialité du gestionnaire de fichiers par défaut de Windows 10. Voyons comment les activer.
Pour activer les cases à cocher dans l'explorateur de fichiers sous Windows 10, procédez comme suit.
Ouvert Explorateur de fichiers. Vous n'avez pas besoin d'ouvrir un emplacement spécifique, exécutez simplement l'application.
Dans l'interface utilisateur du ruban de l'explorateur, accédez à l'onglet Affichage.

Là, cochez la Cases à cocher des éléments case à cocher. Passez maintenant le pointeur sur un fichier ou un dossier. Une petite case à cocher apparaîtra dans le coin supérieur gauche de l'icône survolée.

Voila, vous venez d'activer les cases à cocher dans l'explorateur de fichiers.
La même chose peut être faite dans les options de l'explorateur de fichiers.
Dans l'interface utilisateur du ruban de l'explorateur, cliquez sur Fichier -> Modifier le dossier et les options de recherche.

Si tu as désactivé le ruban à l'aide d'un outil comme Désactivation du ruban Winaero, appuyez sur F10 -> cliquez sur le menu Outils - Options des dossiers.
Dans la fenêtre de dialogue "Options de l'explorateur de fichiers", passez à l'onglet Affichage et cochez (activez) l'option Utilisez des cases à cocher pour sélectionner des éléments. Cela activera les cases à cocher pour les éléments dans l'explorateur de fichiers.

Si vous devez modifier cette option avec un ajustement du Registre, cela est également possible.
Ouvrez le Application de l'éditeur de registre et aller à la clé
HKEY_CURRENT_USER\SOFTWARE\Microsoft\Windows\CurrentVersion\Explorer\Advanced
Il existe une valeur DWORD 32 bits AutoCheckSelect. Réglez-le sur 1 pour activer les cases à cocher. Sinon, définissez-le sur 0 (il s'agit du paramètre par défaut).

Remarque: Si vous n'avez pas cette valeur, créez-la simplement. Même si vous exécutez un Version 64 bits de Windows 10, vous devez utiliser un type de valeur DWORD 32 bits.
Une fois que vous changez le AutoCheckSelect valeur, il vous suffit d'actualiser votre dossier dans l'explorateur de fichiers en appuyant sur F5 pour que les modifications prennent effet.
Regarde aussi: Ajouter un élément au menu contextuel des cases à cocher dans Windows 10