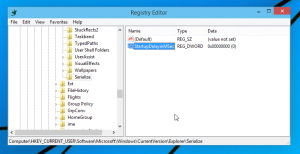Jouer un son pour le verrouillage des majuscules et le verrouillage numérique dans Windows 10
Windows 10 hérite d'une fonctionnalité utile des versions précédentes du système d'exploitation. C'est ce qu'on appelle les touches à bascule. Lorsqu'il est activé, il vous permettra d'entendre un son lorsque vous appuyez sur Caps Lock, Num Lock ou Scroll Lock sur le clavier.
Cela peut être utile, car vous pouvez rapidement savoir que vous avez accidentellement activé le verrouillage des majuscules ou désactivé le verrouillage numérique. Comme tout le monde le sait, appuyer sur les touches Verr Maj, Verr Num ou Verrouillage Défilement de votre clavier activera et désactivera le mode de frappe approprié et certaines touches du clavier.
La fonction Toggle Keys est désactivée par défaut. Vous pouvez utiliser les paramètres, un ajustement du registre ou un raccourci clavier spécial pour l'activer ou le désactiver.
Pour jouer un son pour le verrouillage des majuscules et le verrouillage numérique dans Windows 10, procédez comme suit.
- Ouvrez le Application de paramètres.
- Allez dans Facilité d'accès -> Clavier.
- A droite, allez dans la rubrique Utiliser les touches à bascule.
- Activer l'option Jouez un son chaque fois que vous appuyez sur Caps Lock, Num Lock ou Scroll Lock.
La fonctionnalité est maintenant activée.
Astuce: La même option peut être trouvée dans le classique Panneau de commande application, sous Panneau de configuration\Facilité d'accès\Centre d'accès facilité\Simplifier l'utilisation du clavier. Il y a une case à cocher que vous pouvez activer pour activer la fonction Toggle Keys.
En outre, vous pouvez utiliser un raccourci clavier spécial.
Utiliser un raccourci clavier
Appuyez sur la touche Num Lock et maintenez-la enfoncée pendant 5 secondes. Windows 10 affichera une invite pour activer la fonctionnalité. Cliquer sur Oui pour confirmer l'opération.
Plus tard, vous pouvez désactiver cette fonctionnalité à l'aide des paramètres ou du panneau de configuration, comme décrit ci-dessus.
Enfin, vous pouvez appliquer un ajustement du Registre.
Activer les clés à bascule avec un ajustement du registre
- Téléchargez l'archive ZIP suivante: Télécharger l'archive ZIP.
- Extrayez son contenu dans n'importe quel dossier. Vous pouvez placer les fichiers directement sur le bureau.
- Débloquer les fichiers.
- Double-cliquez sur le Activer les touches à bascule Feature.reg fichier pour le fusionner.
- Pour supprimer l'entrée du menu contextuel, utilisez le fichier fourni Désactiver les touches à bascule Feature.reg.
Vous avez terminé!
Comment ça fonctionne
Les fichiers de registre ci-dessus modifient la branche de registre
HKEY_CURRENT_USER\Panneau de configuration\Accessibilité\ToggleKeys
Astuce: Découvrez comment accéder à une clé de registre en un clic.
Sous cette clé, créez ou modifiez la valeur de chaîne (REG_SZ) nommée Drapeaux. Utilisez les valeurs suivantes :
- 59 - activez les touches à bascule et désactiver le raccourci Verr Num
- 58 - désactiver les touches à bascule et désactiver le raccourci Verr Num
- 63 - activez les touches à bascule et permettre le raccourci Verr Num
- 62 - désactiver les touches à bascule et permettre le raccourci Verr Num
C'est ça.