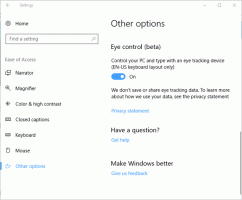Désactiver l'expérience des paramètres de confidentialité lors de la connexion dans Windows 10
À partir de Windows 10 version 1809, lorsque vous vous connectez à un nouveau compte d'utilisateur pour la première fois, le système d'exploitation affiche une page en plein écran avec des options de confidentialité similaires à celles que vous voyez lors de l'installation de Windows 10 à partir de zéro. Cette page s'appelle 'Expérience des paramètres de confidentialité'. Aujourd'hui, nous allons voir comment le désactiver.
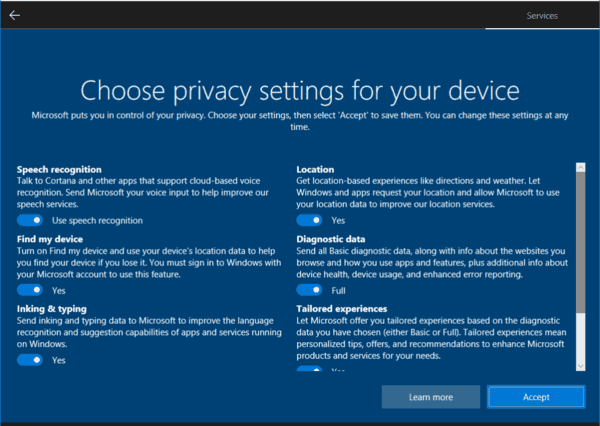
Au cours du développement en cours de Windows 10, Microsoft a introduit de nouvelles options de confidentialité dans le système d'exploitation. L'entreprise a essayé de rendre la politique de confidentialité plus transparente pour l'utilisateur final et d'indiquer explicitement quelles données sont collectées. Lorsque vous vous connectez à un nouveau compte d'utilisateur ou que vous installez le système d'exploitation, vous pouvez rapidement réviser les paramètres de confidentialité importants tels que les publicités, les diagnostics, l'emplacement et les expériences personnalisées. Une section spéciale « en savoir plus » explique comment l'emplacement, la reconnaissance vocale, les diagnostics, les expériences personnalisées et les données publicitaires seront utilisés.
Publicité
Si vous n'êtes pas satisfait de la nouvelle fonctionnalité Expérience des paramètres de confidentialité, vous pouvez la désactiver. Vous devez connectez-vous en tant qu'administrateur avant de procéder.
Pour désactiver l'expérience des paramètres de confidentialité lors de la connexion dans Windows 10, procédez comme suit.
- Ouvert Éditeur de registre.
- Accédez à la clé de registre suivante :
HKEY_LOCAL_MACHINE\SOFTWARE\Policies\Microsoft\Windows\OOBE
Astuce: voir comment accéder à la clé de registre souhaitée en un clic.
Si vous n'avez pas une telle clé, créez-la simplement.
- Ici, créez une nouvelle valeur DWORD 32 bits DésactiverPrivacyExperience. Remarque: même si vous êtes sous Windows 64 bits, vous devez toujours utiliser un DWORD 32 bits comme type de valeur.
Réglez-le sur 1 pour désactiver la page supplémentaire avec les options de confidentialité lors de la connexion dans Windows 10.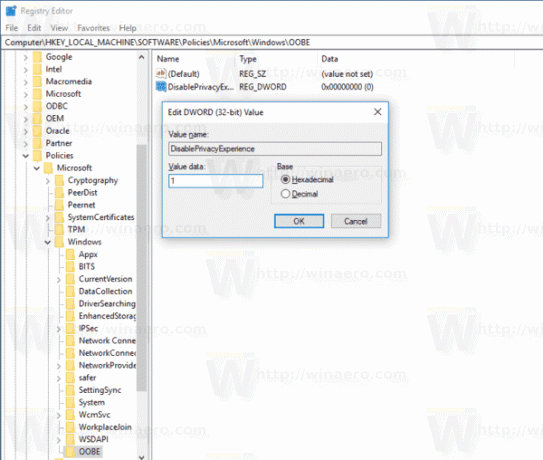
- Pour que les modifications apportées par le réglage du Registre prennent effet, vous devez redémarrer Windows 10.
Plus tard, vous pouvez supprimer le DésactiverPrivacyExperience valeur pour réactiver la fonctionnalité Expérience des paramètres de confidentialité.
Pour vous faire gagner du temps, j'ai créé des fichiers de registre prêts à l'emploi. Vous pouvez les télécharger ici :
Télécharger les fichiers du registre
Utilisation de l'éditeur de stratégie de groupe local
Si vous utilisez Windows 10 Pro, Entreprise ou Éducation édition, vous pouvez utiliser l'application Éditeur de stratégie de groupe local pour configurer les options mentionnées ci-dessus avec une interface graphique.
- presse Gagner + R touches ensemble sur votre clavier et tapez :
gpedit.msc
Appuyez sur Entrée.

- L'éditeur de stratégie de groupe s'ouvrira. Aller à Configuration de l'ordinateur\Modèles d'administration\Composants Windows\OOBE. Activer l'option de stratégie Ne pas lancer l'expérience des paramètres de confidentialité lors de la connexion de l'utilisateur. Définissez la stratégie sur Activée.
C'est ça.