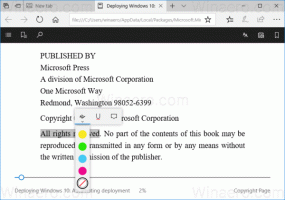Comment ajouter des dossiers à l'ordinateur sous Windows 7 pour le rendre similaire à Windows 8
Si vous aimez l'apparence du dossier Ce PC dans Windows 8 et Windows 8.1 avec des raccourcis vers des dossiers utiles en un clic, et voudrais ajouter les mêmes dossiers au dossier Ordinateur de Windows 7, voici une excellente nouvelle - dans ce didacticiel, nous allons apprendre:
- comment ajouter des dossiers dans l'ordinateur pour qu'il ressemble à Windows 8,
- comment ajouter un dossier personnalisé à l'ordinateur sous Windows 7,
- comment ajouter des emplacements de shell à l'ordinateur sous Windows 7,
- comment épingler les emplacements ajoutés au volet de navigation de l'explorateur dans Windows 7.
Voyons comment vous pouvez effectuer toutes ces personnalisations.
Comment faire en sorte que le dossier Ordinateur dans Windows 7 ressemble à Ce PC dans Windows 8
- Télécharger Ce PC Tweaker. C'est une application portable gratuite et ne nécessite pas d'installation.
- Extrayez le contenu du fichier zip que vous avez téléchargé et choisissez la version appropriée pour votre PC. Ce PC Tweaker fonctionne avec Windows 7, Windows 8 et Windows 8.1. Il existe également différentes versions pour Windows 32 bits et 64 bits (voir comment déterminer quelle version de Windows vous exécutez).
- Exécutez le ThisPCTweaker.exe déposer. La fenêtre principale de l'application apparaîtra à l'écran. La liste des dossiers sera vide :
- Cliquez sur le bouton "Ajouter un dossier personnalisé" et choisissez votre dossier de bureau. Il est situé dans.
C:\Utilisateurs\Votre nom\Bureau
- Sélectionnez maintenant le dossier Desktop dans This PC Tweaker. Cliquez sur le bouton "Modifier l'icône". Dans la boîte de dialogue qui apparaît ensuite, choisissez le fichier C:\windows\system32\imageres.dll. Vous y trouverez l'icône appropriée pour le dossier Desktop :
- Répétez les étapes 4 à 5 pour les dossiers suivants:
- C:\Utilisateurs\Votre nom\Documents
- C:\Utilisateurs\Votre nom\Téléchargements
- C:\Utilisateurs\Votre nom\Musique
- C:\Utilisateurs\Votre nom\Images
- C:\Utilisateurs\Votre nom\Vidéos
- Au final, vous obtiendrez quelque chose comme ceci :
Pour chaque emplacement que vous ajoutez, vous pouvez cocher la case "Afficher dans le volet de navigation", et l'emplacement souhaité sera également ajouté au volet de navigation. Il s'agit du comportement par défaut de Windows 8.
À côté de ces dossiers, vous pouvez ajouter un ou plusieurs emplacements de shell dans le dossier Ordinateur. Cliquez sur le bouton "Ajouter un emplacement Shell" et choisissez-en un pour l'ajouter :
Regardez la vidéo suivante si vous avez des questions :
Mots de clôture
Comme tu peux le voir, Ce PC Tweaker est un outil très puissant mais facile à utiliser qui vous permet de personnaliser le dossier Ordinateur dans Windows 7. En utilisant cette application, vous pouvez organiser le dossier Ordinateur comme vous le souhaitez.