Désactiver les expériences personnalisées dans Windows 10
Les Expériences sur mesure Le paramètre de confidentialité est disponible dans Windows 10 à partir de la build 15019. Il est activé par défaut. Lorsqu'il est activé, Microsoft utilisera les données de diagnostic pour fournir des recommandations personnalisées, des conseils et des offres pour adapter Windows aux besoins de l'utilisateur et le faire mieux fonctionner pour eux. Si vous n'êtes pas satisfait des paramètres par défaut, vous pouvez les désactiver, comme expliqué ci-dessous.
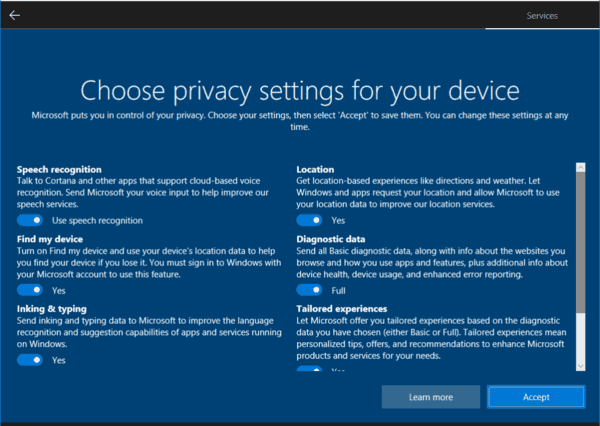
Au cours du développement en cours de Windows 10, Microsoft a introduit de nouvelles options de confidentialité dans le système d'exploitation. L'entreprise a essayé de rendre la politique de confidentialité plus transparente pour l'utilisateur final et d'indiquer explicitement quelles données sont collectées. Lorsque vous vous connectez à un nouveau compte d'utilisateur ou que vous installez le système d'exploitation, vous pouvez rapidement réviser les paramètres de confidentialité importants tels que les publicités, les diagnostics, l'emplacement et les expériences personnalisées. Une section spéciale « en savoir plus » explique comment l'emplacement, la reconnaissance vocale, les diagnostics, les expériences personnalisées et les données publicitaires seront utilisés.
Publicité
Pour désactiver les expériences personnalisées lors de l'installation de Windows
- Lors d'une nouvelle installation de Windows 10, continuez jusqu'à ce que vous voyiez le Choisissez les paramètres de confidentialité pour votre appareil page.
- Éteins le Expériences sur mesure option de confidentialité (voir la capture d'écran).
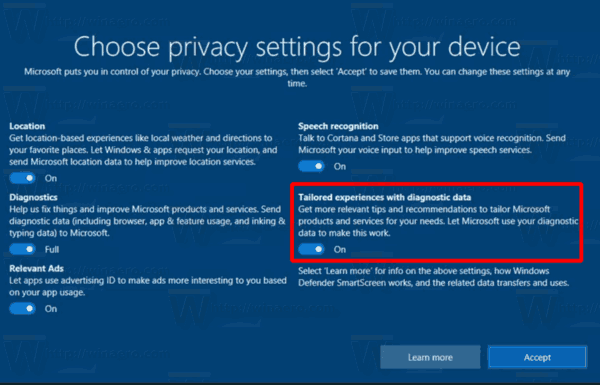
Après l'installation de Windows 10, l'option peut être modifiée avec Soit Paramètres ou un ajustement du Registre.
Pour désactiver les expériences personnalisées dans les paramètres de Windows 10,
- Ouvrez le Application de paramètres.
- Aller à Confidentialité > Diagnostics et commentaires.
- Sur la droite, faites défiler jusqu'à Expériences sur mesure section.
- Désactivez l'option "Laissez Microsoft fournir des expériences plus personnalisées avec des conseils et des recommandations pertinents en utilisant le paramètre de données de diagnostic que vous avez choisi".
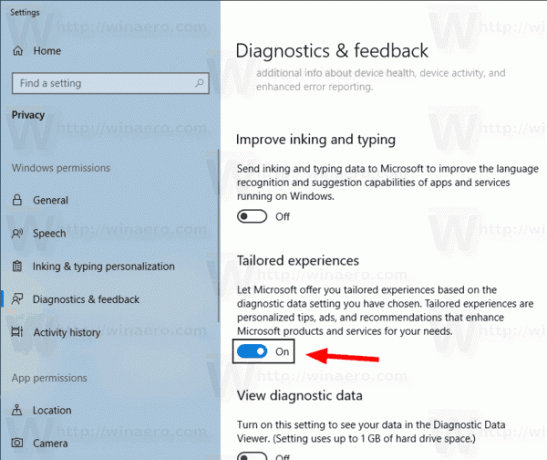
Enfin, vous pouvez appliquer un ajustement du Registre pour désactiver la fonctionnalité.
Pour désactiver les expériences personnalisées avec un ajustement du registre,
- Ouvrez le Application de l'éditeur de registre.
- Accédez à la clé de registre suivante.
HKEY_CURRENT_USER\Software\Microsoft\Windows\CurrentVersion\Privacy
Voir comment accéder à une clé de registre en un clic.
- A droite, modifiez ou créez une nouvelle valeur DWORD 32 bits Expériences sur mesureAvecDiagnosticDataActivé.
Remarque: même si vous êtes sous Windows 64 bits vous devez toujours créer une valeur DWORD 32 bits.
Définissez sa valeur sur 0 pour désactiver la fonctionnalité. Une donnée de valeur de 1 l'activera.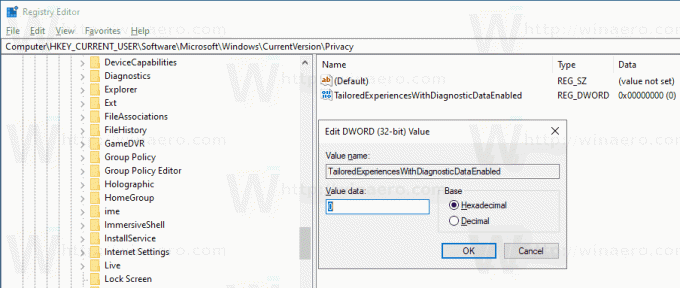
- Pour que les modifications apportées par le réglage du Registre prennent effet, vous devez se déconnecter et connectez-vous à votre compte utilisateur.
Pour gagner du temps, vous pouvez télécharger les fichiers de registre prêts à l'emploi suivants.
Télécharger les fichiers du registre
C'est ça.
Articles Liés.
- Désactiver l'expérience des paramètres de confidentialité lors de la connexion dans Windows 10
- Bloquer ou débloquer les téléchargements automatiques de fichiers pour les applications sous Windows 10
- Désactiver l'identifiant publicitaire pour les publicités pertinentes dans Windows 10
- Désactiver l'amélioration de la personnalisation de l'encrage et de la saisie dans Windows 10
- Désactiver l'accès des applications à la messagerie dans Windows 10
- Désactiver l'accès de l'application au courrier électronique dans Windows 10
- Désactiver l'accès aux applications pour l'historique des appels dans Windows 10
- Désactiver l'accès des applications aux contacts dans Windows 10
- Désactiver l'accès de l'application à l'emplacement dans Windows 10
- Désactiver l'accès de l'application au système de fichiers sous Windows 10
- Désactiver l'accès de l'application aux informations de compte dans Windows 10
- Désactiver l'accès des applications au calendrier dans Windows 10
- Désactiver l'accès de l'application au microphone sous Windows 10
- Gérer l'accès des applications aux documents, images et vidéos sous Windows 10

