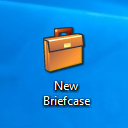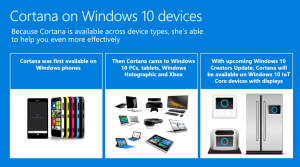Définir les détails, le contenu ou la liste des icônes du bureau dans Windows 10
Définir les détails, le contenu ou la liste des icônes du bureau dans Windows 10
Prêt à l'emploi, Windows 10 ne vous offre que trois tailles pour les icônes du bureau: Grande, Moyenne et Petite. Bien que vous puissiez les redimensionner à l'aide de Ctrl+molette de la souris, vous ne pouvez pas les changer pour une vue comme l'Explorateur. Dans cet article, nous verrons comment appliquer n'importe quelle vue Explorateur aux icônes du bureau.
Comme vous le savez peut-être déjà, vous pouvez ajuster la taille de l'icône du bureau en cliquant avec le bouton droit sur le bureau et en choisissant une option dans le menu Affichage :
Un moyen alternatif et plus rapide consiste à utiliser CTRL+Molette de la souris truc que nous avons couvert en détail ici: Astuce: redimensionnez rapidement les icônes sur le bureau ou dans un dossier sous Windows 10
Mais une option moins connue dans Windows 10 est la possibilité de basculer vers n'importe quelle vue de l'Explorateur, y compris la vue Détails, Contenu ou Liste pour les icônes du bureau! Voici comment cela peut être fait.
- Réduisez toutes les fenêtres ouvertes. Vous pouvez appuyer sur Gagner + ré touches de raccourci sur le clavier pour le faire rapidement.
- Sélectionnez n'importe quelle icône sur le bureau.
- Appuyez maintenant sur l'un de ces raccourcis clavier :
Raccourci Vue Ctrl + Maj + 1 Icônes extra larges Ctrl + Maj + 2 Grandes icônes Ctrl + Maj + 3 Icônes moyennes Ctrl + Maj + 4 Petites icônes Ctrl + Maj + 5 Lister Ctrl + Maj + 6 Des détails Ctrl + Maj + 7 Carrelage Ctrl + Maj + 8 Teneur
Vous vous rendrez compte que ce sont les mêmes raccourcis clavier que cêtre utilisé dans l'explorateur.
Bien que les vues Liste, Détails, Mosaïques et Contenu ne soient pas répertoriées dans le menu contextuel du Bureau en tant qu'options, elles peuvent néanmoins être appliquées aux icônes du Bureau.
Voir les captures d'écran ci-dessous.
Bureau Windows 10 - Vue Détails.
Bureau Windows 10 - Vue en mosaïque.
Bureau Windows 10 - Affichage en liste.
Bureau Windows 10 - Affichage du contenu.
Vous pouvez également ajuster la taille de l'icône pour n'importe laquelle de ces vues à l'aide de la CTRL+Molette de la souris astuce mentionnée ci-dessus. Voici la vue Détails avec la taille de l'icône ajustée :
Cette astuce fonctionne également sous Windows 8/8.1 mais pas sous Windows 7.
La vidéo suivante montre cette astuce en action :
Astuce: vous pouvez abonnez-vous à Winaero sur YouTube.
Astuce bonus: une autre façon de zoomer/dézoomer progressivement la taille des icônes du bureau consiste à utiliser notre Script de raccourci automatique qui utilise CTRL + +/- raccourcis clavier.
C'est ça.