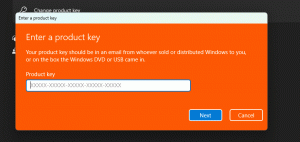Activer Windows Defender Sandbox dans Windows 10
Windows Defender est la solution de sécurité intégrée à Windows 10. Il offre une protection de base contre les menaces. Les versions antérieures de Windows telles que Windows 8.1, Windows 8, Windows 7 et Vista l'avaient également, mais elles étaient moins efficaces auparavant car elles ne scannaient que les logiciels espions et publicitaires. Dans Windows 8 et Windows 10, Defender est basé sur l'application Microsoft Security Essentials qui offre une meilleure protection en ajoutant une protection complète contre toutes sortes de logiciels malveillants. Récemment, Microsoft a rendu possible l'exécution de Windows Defender Antivirus dans un bac à sable.
La fonctionnalité sandbox est disponible dans Windows 10 version 1703 et versions ultérieures, mais elle est désactivée par défaut. Microsoft décrit la fonctionnalité comme suit :
L'exécution de Windows Defender Antivirus dans un bac à sable garantit que, dans le cas improbable d'un compromis, les actions malveillantes sont limitées à l'environnement isolé, protégeant le reste du système contre préjudice. Cela fait partie de l'investissement continu de Microsoft pour garder une longueur d'avance sur les attaquants grâce à des innovations en matière de sécurité. Windows Defender Antivirus et le reste de la pile Windows Defender ATP s'intègrent désormais avec d'autres composants de sécurité de Microsoft 365 pour former
Protection contre les menaces Microsoft. Il est plus important que jamais d'améliorer la sécurité à tous les niveaux, c'est pourquoi cette nouvelle amélioration de Windows Defender Antivirus ne pouvait pas mieux tomber....
L'objectif des composants en bac à sable était de s'assurer qu'ils englobaient les fonctionnalités les plus risquées, telles que l'analyse des entrées non fiables, l'extension des conteneurs, etc. Dans le même temps, nous devions minimiser le nombre d'interactions entre les deux couches afin d'éviter un coût de performance substantiel.
Pour activer Windows Defender Sandbox dans Windows 10, procédez comme suit.
- Ouvrir un invite de commande élevée.
- Tapez ou copiez-collez la commande suivante:
setx /M MP_FORCE_USE_SANDBOX 1
- Redémarrez Windows 10.
- La fonctionnalité bac à sable est maintenant activée.
Noter:
La commande setx est un outil de console qui peut être utilisé pour définir ou désactiver l'utilisateur et variables d'environnement système. Dans le cas général, la syntaxe est la suivante :
setx nom_variable valeur_variable - définir une variable d'environnement pour l'utilisateur actuel.
setx /M nom_variable valeur_variable - définir une variable d'environnement pour tous les utilisateurs (à l'échelle du système).
Tapez setx /? dans une invite de commande pour voir plus de détails sur cet outil.
Comment désactiver Windows Defender Antivirus Sandbox
- Ouvrir le panneau de configuration.
- Accédez à l'applet suivante:
Panneau de configuration\Système et sécurité\Système
- Cliquez sur le lien "Paramètres système avancés" sur la gauche. Dans la boîte de dialogue suivante, vous verrez le Variables d'environnement... en bas de l'onglet Avancé.
- Les Variables d'environnement fenêtre apparaîtra à l'écran.
- Sous Variables système, supprimer la variable nommée MP_FORCE_USE_SANDBOX.
- Redémarrez le système d'exploitation.
C'est ça.