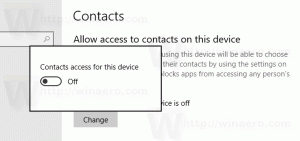Créer un raccourci de synchronisation d'horloge dans Windows 10
Comment créer un raccourci d'horloge de synchronisation dans Windows 10
L'heure Internet (NTP) est un moyen très utile de garder automatiquement l'heure de votre PC précise. Une fois configuré, Windows demandera périodiquement des données de temps aux serveurs de temps, vous pouvez donc être sûr que l'heure et la date de votre appareil sont correctement définies. Si cette fonctionnalité est désactivée, l'horloge de l'ordinateur peut être désynchronisée. Il est possible de créer un raccourci spécial pour synchroniser l'horloge manuellement.
Remarque: À partir de Windows 10 version 18290, il existe une nouvelle option dans les paramètres de date et d'heure pour synchroniser manuellement votre horloge avec le serveur de temps. Cela vous aidera dans les scénarios où vous pensez que l'horloge peut être désynchronisée ou si le service de temps a été désactivé. L'interface utilisateur affiche la dernière fois que l'heure a été synchronisée avec succès et l'adresse de votre serveur de temps actuel.
Astuce: voir Comment trouver la version de Windows 10 que vous exécutez et Comment trouver le numéro de build Windows 10 que vous exécutez.
Si vous utilisez une ancienne version de Windows 10, ou si vous souhaitez simplement pouvoir synchroniser votre horloge en un clic à la demande, vous pouvez créer ou télécharger un Raccourci de synchronisation de l'heure de l'horloge pour votre Windows 10 pour faciliter la synchronisation manuelle de l'horloge avec un serveur Internet ou un domaine Active Directory.
Pour créer un raccourci d'heure de synchronisation dans Windows 10
- Faites un clic droit sur l'espace vide de votre bureau. Sélectionnez Nouveau - Raccourci dans le menu contextuel (voir la capture d'écran).
- Dans la zone cible du raccourci, saisissez ou copiez-collez les éléments suivants :
powershell.exe -commande "Start-Process cmd -ArgumentList '/s,/c, C:\Windows\System32\net.exe start w32time & w32tm /resync"' -Verb runAs". - Pour synchroniser l'heure de votre horloge sur un domaine, utilisez plutôt cette commande:
powershell.exe -commande "Start-Process cmd -ArgumentList '/s,/c, C:\Windows\System32\net.exe start w32time & net time /domain"' -Verb runAs" - Taper Synchroniser l'heure de l'horloge dans le champ de texte du nom de raccourci. Vous pouvez en fait utiliser n'importe quel nom pour votre raccourci.
- Maintenant, faites un clic droit sur le raccourci que vous avez créé et sélectionnez Propriétés. Astuce: voir Comment ouvrir rapidement les propriétés d'un fichier ou d'un dossier dans l'explorateur de fichiers Windows.
- Dans l'onglet Raccourci, vous pouvez spécifier une nouvelle icône si vous le souhaitez. Une icône appropriée peut être chargée le
C:\Windows\system32\timedate.cpldéposer. - Cliquez sur OK pour appliquer l'icône, puis sur OK pour fermer la fenêtre de dialogue des propriétés du raccourci.
Maintenant, vous pouvez déplacer ce raccourci vers n'importe quel emplacement pratique, épinglez-le à la barre des tâches ou à Démarrer,ajouter à toutes les applications ou ajouter au lancement rapide (voir comment activer le lancement rapide). Vous pouvez également attribuer un raccourci clavier global à votre raccourci.
Pour gagner du temps, vous pouvez télécharger les raccourcis suivants.
Télécharger des raccourcis prêts à l'emploi
- Téléchargez l'un des fichiers suivants selon que vous êtes membre d'un domaine ou non.
- Télécharger le raccourci de l'heure de synchronisation de l'horloge
- Télécharger l'heure de synchronisation sur le raccourci de domaine
- Enregistrez le fichier ZIP dans n'importe quel dossier, par ex. sur votre bureau.
- Débloquer le fichier ZIP.
- Extrayez le raccourci dans votre dossier Bureau.
- Maintenant, vous pouvez déplacer ce raccourci vers n'importe quel emplacement pratique, épinglez-le à la barre des tâches ou à Démarrer,ajouter à toutes les applications ou ajouter au lancement rapide (voir comment activer le lancement rapide). Vous pouvez également attribuer un raccourci clavier global à votre raccourci.
C'est ça!
Articles Liés
- Synchroniser l'heure avec le serveur Internet manuellement dans Windows 10
- Configurer les options Internet Time (NTP) dans Windows 10
- Modifier les formats de date et d'heure dans Windows 10
- Créer un raccourci de date et d'heure dans Windows 10
- Comment changer la date et l'heure dans Windows 10
- Comment définir le fuseau horaire dans Windows 10
- Personnaliser les formats de date et d'heure de la barre des tâches dans Windows 10
- Ajouter des horloges pour des fuseaux horaires supplémentaires dans Windows 10