Comment vérifier manuellement les mises à jour dans Firefox
Vous pouvez désormais rechercher manuellement les mises à jour dans Firefox en utilisant trois méthodes.
Mozilla a apporté une modification mineure à l'interface utilisateur du navigateur. Firefox 86 ajoute « Vérifier les mises à jour » au menu Aide, vous pouvez donc maintenant vérifier rapidement les mises à jour en l'utilisant. Il y a un article dédié pour ça.
Publicité
Il est courant que les programmes Windows aient la commande « vérifier les mises à jour » dans le menu « Aide ». De nombreuses applications ont une telle option. Avec Firefox 86, Mozilla suit cette pratique courante et ajoute une entrée de menu correspondante. Voici quelques captures d'écran.
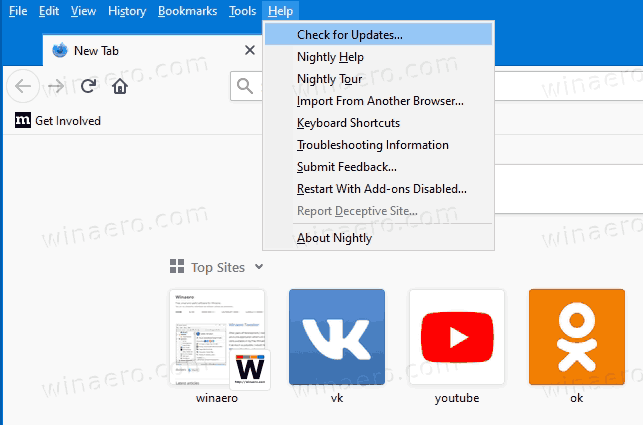
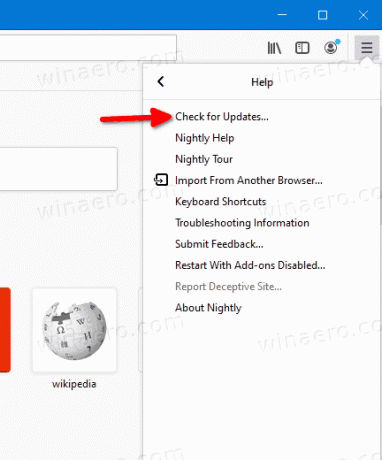
Les Firefox navigateur installe automatiquement les nouvelles versions, sauf si vous
désactivé ce. La recherche manuelle des mises à jour peut être utile lorsque vous souhaitez recevoir une nouvelle version du navigateur dès maintenant. Avant ce changement, vous pouvez rechercher des mises à jour en ouvrant la boîte de dialogue « À propos de Firefox ». Alternativement, la recherche de mises à jour peut également être lancée dans l'onglet Options de Firefox.Ce sont les méthodes que vous pouvez utiliser pour rechercher manuellement les mises à jour de Firefox. Le premier est disponible dans Firefox 86, qui est mis à libérer à la succursale stable le 23 février 2021.
Vérifier manuellement les mises à jour dans Firefox
- Ouvrez Firefox.
- Cliquez sur le bouton Menu.
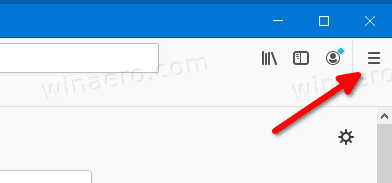
- Sélectionner Aide > Vérifier les mises à jour du menu.
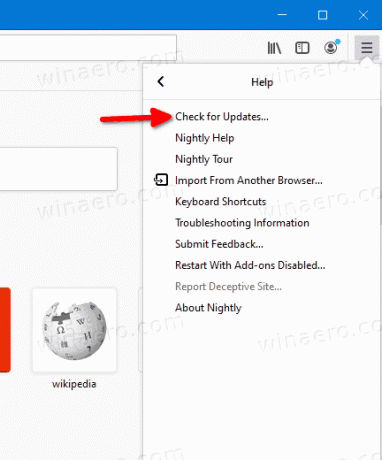
- Le navigateur effectuera instantanément la vérification de la mise à jour.
Vous avez terminé.
Si vous n'exécutez pas encore Firefox 86 ou si vous souhaitez rechercher les mises à jour du navigateur à l'aide de quelques options alternatives, voici ce que vous pouvez faire.
Utiliser la boîte de dialogue À propos de Firefox
Vous pouvez également rechercher manuellement les mises à jour de Firefox en ouvrant la fenêtre À propos de Firefox. Cette méthode fonctionne dans les versions de navigateur publiées avant Firefox 86.
Pour vérifier les mises à jour de Firefox à l'aide de la boîte de dialogue À propos,
- Ouvrez Firefox.
- Cliquez sur le bouton du menu.
- Sélectionnez Aide > À propos de Firefox dans le menu.
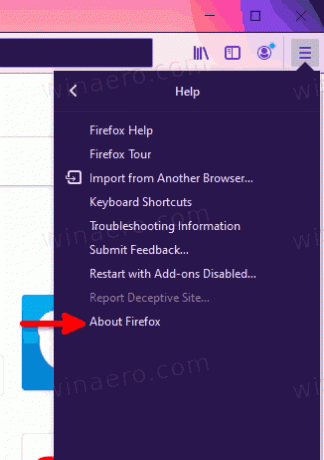
- Le navigateur vérifiera immédiatement les mises à jour.
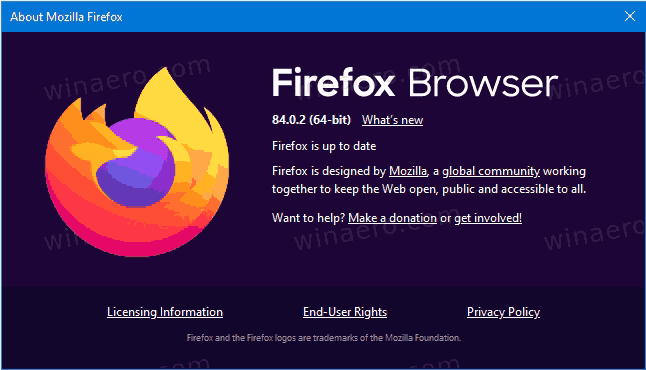
Enfin, vous pouvez utiliser Options de Firefox pour vérifier les mises à jour.
Vérifiez les mises à jour de Firefox manuellement à partir de ses options
- Ouvrez Firefox.
- Cliquez sur le bouton du menu.
- Sélectionner Options du menu.
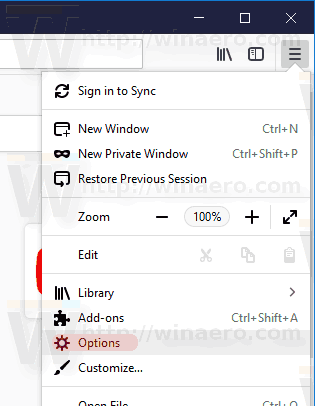
- Cliquer sur Général dans le volet de gauche.
- Sur le côté droit, faites défiler jusqu'aux mises à jour de Firefox.
- Enfin, cliquez sur le Vérifier les mises à jour bouton.
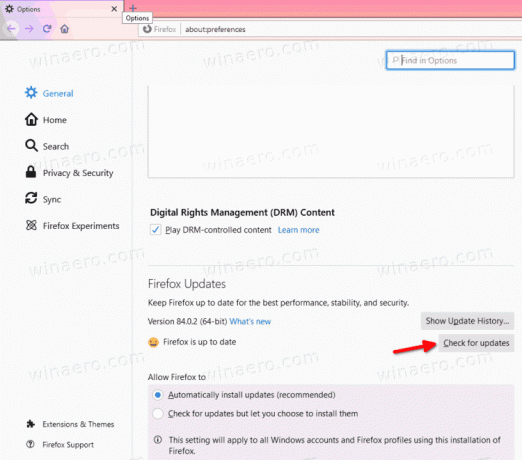
Vous l'avez fait.
Bien que l'ajout de la commande de vérification des mises à jour au menu Aide soit un changement mineur, c'est évidemment plus utile que d'ouvrir les paramètres ou la boîte de dialogue. Quelle que soit la méthode que vous choisissez, vous pouvez désormais facilement déclencher la vérification des mises à jour dans Mozilla Firefox.



