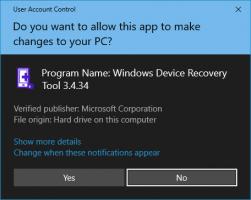Obtenez des informations détaillées sur l'utilisation de la batterie dans Windows 10
Windows 10 permet à l'utilisateur de créer un rapport spécial qui montre en détail l'utilisation de la batterie. Cela peut être fait sans outils tiers. La seule application dont vous avez besoin est l'outil de console intégré "powercfg".
Pour créer le rapport mentionné, l'application powercfg utilise le moniteur d'utilisation des ressources système (SRUM). Les données obtenues de SRUM peuvent être enregistrées dans un fichier CSV. Alternativement, vous pouvez l'enregistrer en tant que fichier XML.
Powercfg prend en charge un argument de ligne de commande spécial, /srumutil, qui génère le rapport d'estimation de l'énergie de la batterie dans Windows 10. Exécutez la commande powercfg /srumutil /? pour en savoir plus sur cette fonctionnalité.
Voyons comment créer un nouveau rapport.
- Ouvrir un invite de commande élevée.
- Saisissez ou collez la commande suivante pour créer un nouveau rapport sous forme de fichier .csv:
powercfg /srumutil /output %USERPROFILE%\Desktop\srumutil.csv
Pour créer un fichier .xml, saisissez ou collez la commande suivante :
powercfg /srumutil /output %USERPROFILE%\Desktop\srumutil.xml /XML
Les commandes ci-dessus produisent la sortie suivante :
Maintenant, vous pouvez ouvrir vos fichiers CSV et XML dans une application appropriée pour lire le rapport.
Voici à quoi ressemble mon rapport ouvert dans Excel :
Alternativement, vous pouvez obtenir des informations détaillées sur l'utilisation de la batterie en utilisant Paramètres et sa page Économiseur de batterie. Il contient moins de détails techniques, cependant, il est plus convivial.
- Ouvrez le Application de paramètres.
- Allez dans Système - Batterie :
- Sur la droite, cliquez sur le lien "Utilisation de la batterie par application".
C'est ça.