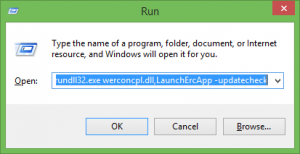Activer les icônes du bureau dans la mise à jour de Windows 10 Creators
Dans les versions antérieures de Windows, le bureau avait des icônes importantes activées par défaut - Ce PC, réseau, panneau de configuration, le dossier des fichiers utilisateur étaient tous visibles par défaut. Cependant, dans les versions modernes de Windows, Microsoft a masqué la plupart de ces icônes. Sous Windows 10, seule la Corbeille est présente sur le bureau par défaut. De plus, le menu Démarrer de Windows 10 n'a pas non plus de liens vers ces icônes. Voyons comment rajouter les icônes classiques sur le bureau dans Windows 10 Creators Update.
Publicité
Dans Windows 10, Microsoft a supprimé l'élément Personnaliser classique du menu contextuel du bureau. Une fois que vous avez cliqué sur "Personnaliser", cela ouvrira l'application Paramètres où vous risquez de ne plus trouver le lien des icônes du bureau. Voici comment cela peut être fait.
À activer les icônes du bureau dans la mise à jour de Windows 10 Creators, procédez comme suit.
- Ouvrez l'application Paramètres.
- Allez dans Personnalisation -> Thèmes. Reportez-vous à l'article suivant pour en savoir plus sur les nouveaux options de personnalisation de Windows 10 Creators Update.Astuce: Vous pouvez ouvrir cette page directement avec la commande suivante :
ms-settings: thèmes
Consultez la liste des commandes « ms-settings: » ici: Commandes ms-settings dans la mise à jour de Windows 10 Creators.
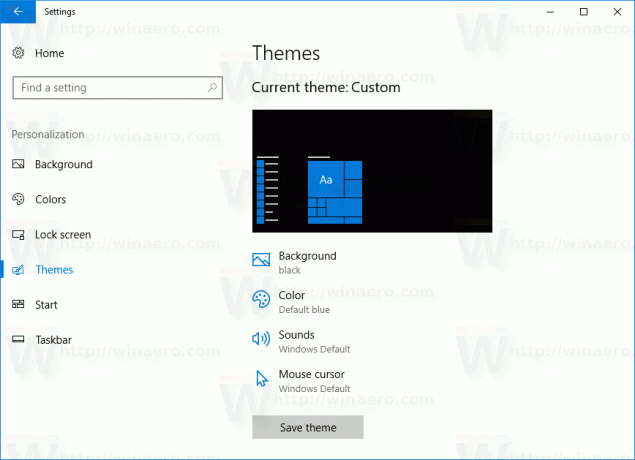
- Sur le côté droit, vous pouvez trouver le lien « Icônes du bureau » sous « Paramètres connexes » sous la liste des thèmes.
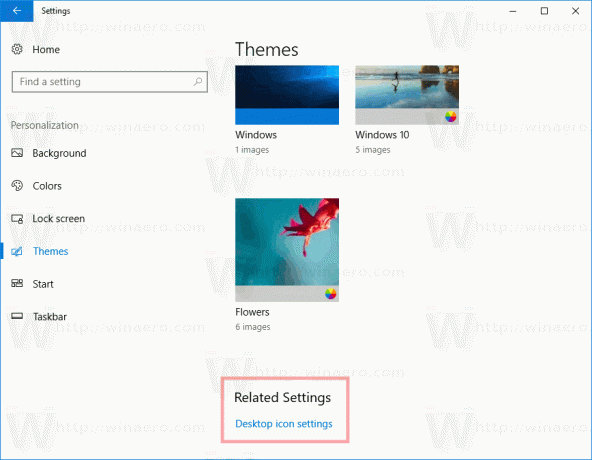
Si votre écran a une résolution suffisamment grande, la section Paramètres connexes apparaîtra sur la droite. Une fois que vous aurez cliqué sur le lien, la boîte de dialogue familière s'ouvrira :
Une fois que vous aurez cliqué sur le lien, la boîte de dialogue familière s'ouvrira :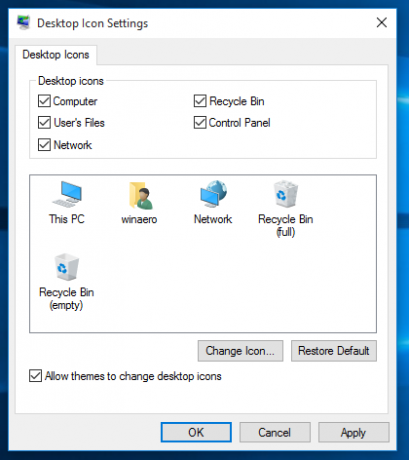
En utilisant cette méthode, vous pouvez obtenir quelque chose comme ceci :
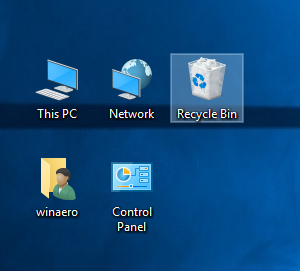
Pour ouvrir cette boîte de dialogue directement, vous pouvez utiliser la commande rundll32 suivante :
rundll32 shell32.dll, Control_RunDLL desk.cpl,, 0
Tapez-le ou collez-le dans la boîte de dialogue Exécuter (appuyez sur Win + R sur votre clavier pour l'ouvrir) ou exécutez-le à partir de l'invite de commande. Vous pourriez être intéressé à lire le liste complète des commandes Rundll32 disponibles dans Windows 10.
Vous pouvez créer un raccourci des paramètres de l'icône du bureau pour ouvrir la fenêtre de dialogue de configuration plus rapidement.
Vous pouvez également ajouter cette commande au menu contextuel du dossier Bureau. Référez-vous à l'article: Ajouter le menu de personnalisation classique du bureau dans Windows 10. Il ressemble à ceci :
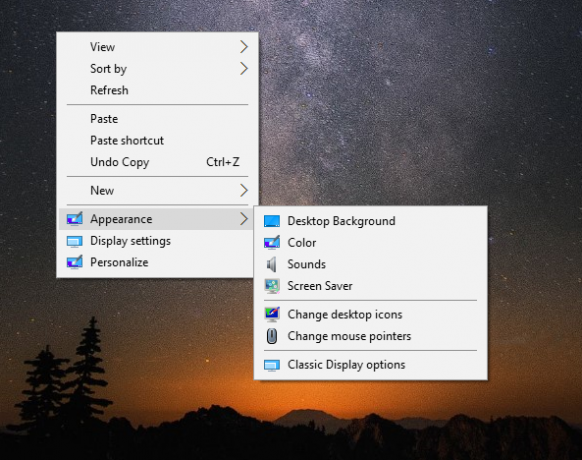
Vous trouverez des fichiers de registre prêts à l'emploi dans l'article mentionné ci-dessus.