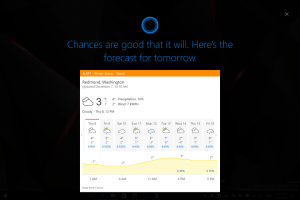Comment verrouiller Windows 10 et éteindre l'écran en un clic
Sous Windows 10, vous pouvez verrouiller votre session en cours pour des raisons de sécurité en utilisant le Gagner + L raccourci. Si vous n'avez pas modifié les paramètres de gestion de l'alimentation par défaut, l'écran s'éteindra après 10 minutes. Windows ne fournit pas de moyen natif pour désactiver l'affichage directement à la demande en exécutant une commande ou en appuyant sur un bouton. Si vous quittez votre PC pendant une longue période, vous voudrez peut-être verrouiller votre PC et éteindre le moniteur instantanément en un seul clic.
Avant de continuer, vous voudrez peut-être en savoir plus sur le déverrouillage du Délai d'expiration de l'affichage masqué pour l'écran de verrouillage dans Windows 10. Cela vous permettra de réduire la période pendant laquelle votre écran s'éteint après le verrouillage. Mais cela ne permet toujours pas de verrouiller simultanément votre PC et d'éteindre le moniteur instantanément.
Cela peut être fait via un script simple.
Pour que cela fonctionne, nous devons utiliser l'outil gratuit Nirsoft Nircmd, qui vous permet de contrôler divers paramètres et fonctionnalités du système d'exploitation à partir de la ligne de commande.
Téléchargez NirCmd à partir d'ici
Maintenant, créer un nouveau fichier *.VBS comme suit.
- appuie sur le Gagner + R touches de raccourci ensemble sur le clavier pour faire apparaître la boîte de dialogue Exécuter, puis tapez bloc-notes dans la zone Exécuter.
Astuce: consultez notre liste ultime de tous les raccourcis clavier Windows avec les touches Win. - Copiez et collez le texte suivant dans le Bloc-notes:
'Verrouiller le PC et éteindre l'affichage '************************ 'Créé par Winaero' https://winaero.com Dim WSHShell Définissez WSHShell=WScript. CreateObject("WScript. Shell") WSHShell. Exécutez "Rundll32.exe user32.dll, LockWorkStation", 0 WSHShell. Exécutez "nircmd.exe monitor async_off", 0 - Dans le Bloc-notes, cliquez sur le menu Fichier -> Enregistrer l'élément. La boîte de dialogue "Enregistrer sous" apparaîtra. Recherchez le dossier souhaité dans lequel vous souhaitez stocker le script et tapez "lock.vbs" avec des guillemets dans le nom de fichier zone de texte (les guillemets doubles sont requis pour que le fichier soit directement enregistré en tant que "lock.vbs" et non "lock.vbs.txt") :
- Mettez nircmd.exe que vous avez téléchargé précédemment dans le même dossier. Vous pouvez également copier le NirCmd.exe dans votre répertoire C:\Windows. Ceci est important pour que tous les scripts puissent facilement trouver son fichier EXE.
C'est tout. Vous avez terminé.
Maintenant, double-cliquez sur le fichier "lock.vbs". Votre PC Windows 10 sera verrouillé et l'écran sera éteint. Vous pouvez utilisez également cette astuce dans la version précédente de Windows.
Astuce: vous pouvez épingler le fichier "lock.vbs" dans le menu Démarrer de Windows 10. Voir l'article suivant: Comment épingler n'importe quel fichier au menu Démarrer de Windows 10.