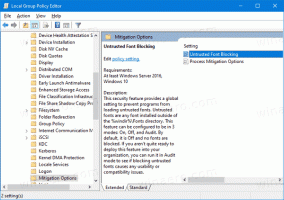Explorateur de fichiers Windows 10 Archives
Dans cet article, nous verrons comment supprimer les informations que l'explorateur de fichiers enregistre sur les fichiers et dossiers que vous avez parcourus et les emplacements que vous avez saisis dans la barre d'adresse de l'application.
Vous pouvez activer un simple clic pour ouvrir des fichiers et des dossiers dans l'explorateur de fichiers sous Windows 10. Par défaut, vous devez cliquer deux fois sur un fichier ou un dossier pour l'ouvrir. Voici comment changer ce comportement.
Si vous avez modifié l'apparence du volet Aperçu et du volet Détails dans l'Explorateur de fichiers ou s'il est devenu invisible, vous souhaiterez peut-être le réinitialiser. Dans cet article, nous allons voir comment cela peut être fait.
Il est possible de faire en sorte que Windows se souvienne de vos dossiers actuellement ouverts dans l'Explorateur. Ainsi, la prochaine fois que vous vous connecterez après un redémarrage ou une déconnexion, le système d'exploitation restaurera automatiquement les dossiers ouverts. Dans cet article, nous allons voir comment cela peut être fait.
Le volet de navigation est une zone spéciale à gauche de l'explorateur de fichiers qui affiche les dossiers et les emplacements système tels que ce PC, le réseau, les bibliothèques, etc. Voici comment masquer cette zone si vous n'en trouvez pas l'utilité.
Dans Windows 8, Microsoft a complètement changé l'apparence de la bonne vieille application Explorer. Il a obtenu l'interface utilisateur du ruban au lieu du menu et d'une barre d'outils ce qui est difficile à désactiver. La barre d'état affiche le nombre de fichiers et de dossiers dans le dossier ouvert et quelques brèves informations sur le fichier sélectionné. Il y a aussi de petits boutons pour changer l'affichage du contenu d'un dossier. Dans cet article, nous verrons comment activer ou désactiver la barre d'état dans l'explorateur de fichiers.
Lorsque vous pointez vers un raccourci, un dossier ou un fichier, vous obtenez une info-bulle (également appelée info-bulle). Bien que dans le cas général, je les trouve utiles, il existe un certain nombre de raisons pour les désactiver. Par exemple, vous devez capturer une capture d'écran nette ou regarder une liste de fichiers sans distraction. Voici comment désactiver les info-bulles dans Windows 10.
Périphériques et imprimantes est un dossier système spécial qui affiche les périphériques importants connectés à votre ordinateur avec des icônes fantaisistes. Ce dossier a été introduit pour la première fois dans Windows 7. Windows 10 est livré avec ce dossier dans le Panneau de configuration classique.
Vous pouvez activer le volet Aperçu dans l'explorateur de fichiers sous Windows 10 pour afficher le contenu du fichier sélectionné. Le volet de prévisualisation est une zone spéciale qui peut afficher un aperçu miniature du fichier sélectionné sans avoir à l'ouvrir avec l'application associée. Il existe plusieurs façons de l'activer, qui seront examinées dans cet article.
Lorsque vous sélectionnez un fichier dans l'explorateur de fichiers, il affiche certaines propriétés dans le volet Détails comme la date, la taille et la disponibilité hors connexion. Lorsqu'un programme EXE ou DLL est sélectionné, il affiche d'autres informations. Dans cet article, nous verrons comment faire en sorte que le volet Détails de l'explorateur de fichiers de Windows 10 affiche des informations plus utiles et comment il peut être personnalisé.