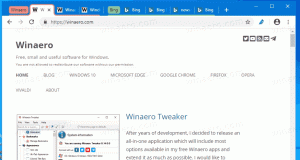Définir ou modifier l'emplacement par défaut dans Windows 10
Comment définir, modifier ou effacer l'emplacement par défaut dans Windows 10
Les données de localisation sont utilisées par divers services Windows et applications tierces pour vous fournir des informations spécifiques au pays. Par exemple, une application d'actualités peut vous montrer les actualités locales et une application météo peut utiliser les informations de localisation pour vous fournir les prévisions météorologiques réelles.
Publicité
Windows 10 vous permet de spécifier un emplacement par défaut pour votre appareil que le système d'exploitation, les applications installées et ses les services peuvent ensuite utiliser lorsque d'autres méthodes de détermination de l'emplacement ne peuvent pas être utilisées, par ex. le récepteur GPS n'est pas disponible.
Aujourd'hui, nous verrons comment spécifier, modifier et réinitialiser l'emplacement par défaut de votre appareil Windows 10.
Pour définir l'emplacement par défaut dans Windows 10,
- Ouvert l'application Paramètres.
- Accédez à Confidentialité > Emplacement.

- Veiller à ce que La localisation de votre appareil est activée.
- A droite, cliquez sur le Définir par defaut bouton sous le Localisation par défaut section.

- Cela ouvrira le Application Cartes. Là, cliquez sur le Définir l'emplacement par défaut bouton.

- Dans la zone de texte, spécifiez l'emplacement par défaut, par ex. une adresse ou un nom de ville.

- Sinon, cliquez sur Choisissez l'emplacement sous la zone de saisie et utilisez la carte pour le spécifier.

- Si vous y êtes invité, cliquez sur Régler pour spécifier votre emplacement par défaut dans Windows 10.

Vous avez terminé. Vous pouvez fermer les applications Paramètres et Cartes si vous le souhaitez.
Pour modifier l'emplacement par défaut dans Windows 10,
- Ouvert l'application Paramètres.
- Accédez à Confidentialité > Emplacement.

- Veiller à ce que La localisation de votre appareil est activée.
- A droite, cliquez sur le Définir par defaut bouton sous le Localisation par défaut section.

- Dans Cartes, cliquez sur le Changer bouton.

- Spécifiez un nouvel emplacement.

Enfin, voici comment supprimer (réinitialiser) votre emplacement par défaut dans Windows 10.
Pour supprimer l'emplacement par défaut dans Windows 10,
- Ouvert l'application Paramètres.
- Accédez à Confidentialité > Emplacement.

- Veiller à ce que La localisation de votre appareil est activée.
- A droite, cliquez sur le Définir par defaut bouton sous le Localisation par défaut section.

- Dans Cartes, cliquez sur Emplacement clair.

Vous avez terminé!
Astuce bonus: vous pouvez spécifier l'emplacement par défaut directement depuis l'application Maps.
Modifier l'emplacement par défaut avec l'application Maps
- Ouvrir les cartes de le menu Démarrer.
- Cliquez sur le bouton à trois points pour ouvrir le menu Cartes.

- Choisir Paramètres.
-
Faites défiler jusqu'au Localisation par défaut section.

- Vous y trouverez le Changer l'emplacement par défaut bouton.
C'est ça.
Articles Liés:
- Désactiver l'accès de l'application à l'emplacement dans Windows 10
- Empêcher Cortana d'accéder à l'emplacement dans Windows 10