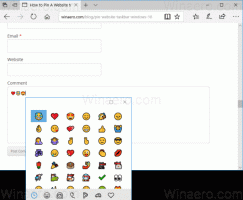Modifier le modèle de nom de fichier copié dans Windows 10

Lorsque vous copiez un fichier dans l'explorateur de fichiers par glisser-déposer ou par copier-coller dans le même dossier, le fichier copié prendra un nouveau nom comme celui-ci: "Nom de fichier - Copier". Dans Windows 10, il est possible de personnaliser le modèle de nom de fichier copié et de le transformer en une autre chaîne souhaitée. Voyons comment cela peut être fait.
Par exemple, j'ai un fichier texte nommé "Winaero.txt" dans mon dossier Documents. Lorsque je sélectionne ce fichier dans l'explorateur de fichiers et que j'appuie sur Ctrl + C puis Ctrl + V, une copie de mon fichier sera créée et nommée "Winaero - Copy.txt".
Pour personnaliser ce comportement, vous devez procéder comme suit :
- Ouvert Éditeur de registre.
- Allez sur le chemin suivant:
HKEY_CURRENT_USER\SOFTWARE\Microsoft\Windows\CurrentVersion\Explorer\NamingTemplates
Astuce: voir comment accéder à la clé de registre souhaitée en un clic.
Si vous n'avez pas la sous-clé NamingTemplates, créez-la simplement. - Créer une valeur de chaîne nommée
CopierNomModèle. Définissez ses données de valeur comme suit :
Par défaut, la valeur de CopyNameTemplate est supposée être.%s - Copier
Ainsi, si vous définissez les données de la valeur CopyNameTemplate sur :
%s
alors cela supprimera la partie " - Copier". La copie du fichier sera nommée Nom de fichier (1), Nom de fichier (2) et ainsi de suite. Je pense que c'est une bonne modification.
Vous pouvez également ajouter du texte supplémentaire avant ou après la partie "%s", afin qu'il soit utilisé dans le nom du fichier copié. Par exemple, vous pouvez définir les données de valeur CopyNameTemplate sur
Duplicata de %s
Le résultat sera le suivant :Si vous définissez les données de valeur CopyNameTemplate sur
%s (dupliquer)
alors vous obtiendrez le nom suivant :
Les modifications prendront effet immédiatement. Vous n'avez pas besoin de vous déconnecter de votre compte utilisateur ou de redémarrer Windows 10.
Ce réglage devrait également fonctionner sous Windows 7 et Windows 8.
Pour annuler les modifications que vous avez apportées, supprimez la valeur de chaîne CopyNameTemplate mentionnée du Registre.
C'est ça.