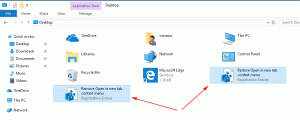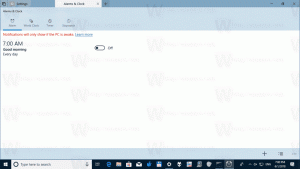Comment graver un fichier ISO à partir de l'invite de commande dans Windows 10

Comme vous le savez peut-être, Windows 10 vous permet de graver des fichiers ISO sans outils tiers. Cette capacité a été ajoutée dans Windows 7. Tout ce dont vous avez besoin est un disque CD/DVD vide et un fichier ISO. Une fonctionnalité moins connue de Windows est la possibilité de graver un fichier ISO à partir de l'invite de commande. Voyons comment cela peut être fait dans Windows 10.
Il existe un outil isoburn dans Windows 10, c'est un outil intégré livré par défaut avec Windows 10. Il se trouve dans le dossier suivant :
C:\windows\system32\isoburn.exe
ISOBURN.EXE [/Q] [:] chemin_vers_fichier_iso
Si vous fournissez l'argument /Q, il commencera à graver immédiatement dans la fenêtre Graver l'image du disque.
Le seul argument requis est le chemin d'accès au fichier ISO. Si vous ne spécifiez que cela, isoburn affiche la fenêtre Graver une image de disque dans laquelle vous devez sélectionner la lettre de lecteur attribuée à votre graveur de CD/DVD.
Donc, pour graver un fichier ISO à partir de l'invite de commande dans Windows 10, vous devez procéder comme suit.
- Ouvrez l'invite de commande.
- Tapez ce qui suit dans la fenêtre de commande ouverte:
ISOBURN.EXE /Q E: c:\data\Window10.ISO
Assurez-vous de remplacer le texte E: dans la ligne de commande par la lettre de lecteur réelle du lecteur optique dans votre système d'exploitation et également le chemin réel vers le fichier ISO.
C'est ça.