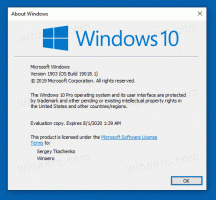Activer ou désactiver le coffre-fort personnel OneDrive
Comment activer ou désactiver le coffre-fort personnel dans OneDrive sous Windows 10
Comme vous vous en souvenez peut-être, en juin 2019, Microsoft a mis à jour OneDrive avec la nouvelle fonctionnalité « Personal Vault » qui vous permet de sécuriser les fichiers dans le cloud. Il était initialement disponible en Australie, en Nouvelle-Zélande et au Canada. Microsoft l'a rendu disponible dans le monde entier en octobre 2019.
Coffre personnel est une zone protégée dans OneDrive à laquelle vous ne pouvez accéder qu'avec une méthode d'authentification forte ou une seconde étape de vérification d'identité, telle que votre empreinte digitale, votre visage, votre code PIN ou un code qui vous a été envoyé par e-mail ou SMS. Vos fichiers verrouillés dans Personal Vault ont une couche de sécurité supplémentaire, les gardant plus sécurisés au cas où quelqu'un aurait accès à votre compte ou à votre appareil.
Personal Vault apparaît comme un dossier spécial dans votre compte.
Sur les appareils exécutant Windows 10, Microsoft utilise BitLocker pour crypter vos fichiers stockés dans Personal Vault. Le contenu de votre coffre-fort personnel sera crypté pendant le transit et au repos sur les serveurs Microsoft.
Personal Vault est une fonctionnalité gratuite sans limitation pour les abonnés Office 365. Les utilisateurs de OneDrive sans abonnement pourront stocker jusqu'à trois fichiers dans ce dossier protégé. Cette restriction rend définitivement la fonctionnalité inutilisable pour la plupart des utilisateurs OneDrive qui ne sont pas abonnés à Office 365.
Astuce: si vous n'avez pas d'abonnement Office 365 Famille ou Personnel, vous pouvez mettre plus de 3 fichiers dans une archive ZIP et les télécharger dans Personal Vault afin de contourner la limitation.
Le coffre-fort personnel de OneDrive est activé par défaut. Si vous ne prévoyez pas de l'utiliser et que vous souhaitez vous en débarrasser, vous pouvez le désactiver comme suit.
Remarque: la désactivation de Personal Vault efface tous les fichiers que vous avez stockés dans le dossier Personal Vault sans possibilité de les récupérer. S'il vous plaît soyez prudente.
Pour désactiver le coffre-fort personnel OneDrive,
- Ouvrez le Site Web OneDrive et connectez-vous au service avec votre compte.
- Clique sur le Icône d'engrenage de paramètres pour ouvrir le volet des paramètres.
- Clique sur le Options lien dans le menu déroulant Paramètres.
- Dans Options, cliquez sur le Coffre personnel onglet à gauche.
- Cliquer sur Vérifiez Votre Identité sur la droite.
- Vérifiez votre compte avec l'une des méthodes disponibles.
- Enfin, cliquez sur le Désactiver lien à côté du Désactiver le coffre-fort personnel.
- Confirmez l'opération et vous avez terminé.
La fonction de coffre-fort personnel est désormais désactivée. Vous pouvez le réactiver à tout moment par la suite.
Voici comment le réactiver.
Pour activer le coffre-fort personnel OneDrive,
- Ouvrez le Site Web OneDrive et connectez-vous au service avec votre compte.
- Clique sur le Icône d'engrenage de paramètres pour ouvrir le volet des paramètres.
- Clique sur le Options lien dans le menu déroulant Paramètres.
- Dans Options, cliquez sur le Coffre personnel onglet à gauche.
- A droite, cliquez sur Permettre.
Vous avez terminé. Le coffre-fort personnel est maintenant activé.
C'est ça.
Articles d'intérêt :
- Activer ou désactiver la synchronisation OneDrive sur un réseau limité
- Comment désactiver OneDrive dans Windows 10
- Un moyen officiel de désinstaller OneDrive dans Windows 10
- Comment réinitialiser OneDrive Sync dans Windows 10
- Activer la protection des dossiers avec OneDrive dans Windows 10
- Supprimer le menu contextuel OneDrive dans Windows 10
- Désactiver l'intégration OneDrive dans Windows 10
- Déconnexion de OneDrive dans Windows 10 (Dissocier PC)
- Désactiver les icônes OneDrive Cloud dans le volet de navigation de Windows 10
- Libérer de l'espace à partir des fichiers OneDrive disponibles localement
- Créez automatiquement des fichiers OneDrive à la demande en ligne uniquement dans Windows 10
- Enregistrer automatiquement les documents, les images et le bureau sur OneDrive sous Windows 10
- Modifier l'emplacement du dossier OneDrive dans Windows 10
- Et plus!