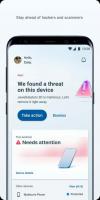Comment modifier rapidement les variables d'environnement dans Windows 8.1 et Windows 8
Les variables d'environnement dans un système d'exploitation sont des valeurs qui contiennent des informations sur l'environnement système et l'utilisateur actuellement connecté. Récemment, nous avons couvert comment afficher ces variables pour le système, pour un utilisateur spécifique ou pour un processus. Dans cet article, je voudrais partager avec vous une astuce pour afficher ou éditer des variables d'environnement directement, à partir de la ligne de commande ou d'un raccourci.
Pour ouvrir directement les paramètres des variables d'environnement, il est possible d'utiliser une commande spéciale RUNDLL32, comme décrit ci-dessous.
- presse Gagner + R touches de raccourci ensemble sur votre clavier. Cela ouvrira la boîte de dialogue Exécuter.
Astuce: voir la liste ultime de tous les raccourcis clavier Windows avec les touches Win. - Tapez la commande suivante dans la zone Exécuter:
rundll32.exe sysdm.cpl, EditEnvironmentVariables
Appuyez sur la touche Entrée et la fenêtre Variables d'environnement s'exécutera immédiatement.
Vous pouvez commencer à les éditer directement, ce qui est très utile.
Vous pouvez créer un raccourci vers cette commande pour épinglez-le sur l'écran de démarrage ou à la barre des tâches ou même attribuer un raccourci clavier global à ce raccourci.
Notez que par défaut, la fenêtre de l'éditeur de variables d'environnement vous permettra de modifier uniquement les variables utilisateur actuelles. Tous les boutons liés au système seront désactivés.
Pour éditer les variables système, vous devez exécuter cette commande en tant qu'administrateur, par exemple via une instance d'invite de commande élevée.
Après cela, toutes les options de la fenêtre Variables d'environnement seront accessibles.