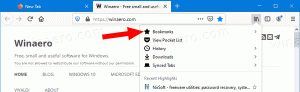Activer ou désactiver la mise en réseau dans Windows Sandbox sous Windows 10
Comment activer ou désactiver la mise en réseau dans Windows Sandbox sous Windows 10
Windows Sandbox est un environnement de bureau isolé et temporaire dans lequel vous pouvez exécuter des logiciels non fiables sans craindre un impact durable sur votre PC. À partir de Windows 10 build 20161, il est possible d'activer ou de désactiver la mise en réseau dans Windows Sandbox.

Tout logiciel installé dans Windows Sandbox reste uniquement dans le sandbox et ne peut pas affecter votre hôte. Une fois Windows Sandbox fermé, tous les logiciels avec tous leurs fichiers et leur état sont définitivement supprimés.
Windows Sandbox possède les propriétés suivantes :
Publicité
-
Une partie de Windows– tout le nécessaire pour cette fonctionnalité est livré avec Windows 10 Pro et Enterprise. Pas besoin de télécharger un VHD ! -
Parfait- chaque fois que Windows Sandbox s'exécute, c'est aussi propre qu'une toute nouvelle installation de Windows -
Jetable– rien ne persiste sur l'appareil; tout est jeté après la fermeture de l'application -
Sécurise– utilise la virtualisation matérielle pour l'isolation du noyau, qui s'appuie sur l'hyperviseur de Microsoft pour exécuter un noyau distinct qui isole Windows Sandbox de l'hôte -
Efficace– utilise un planificateur de noyau intégré, une gestion intelligente de la mémoire et un GPU virtuel
À partir de Windows 10 build 20161, il existe un certain nombre d'options de stratégie de groupe que vous pouvez utiliser pour affiner la fonctionnalité Windows Sandbox. Windows 10 vous propose au moins deux méthodes pour les configurer. Vous pouvez utiliser une option Éditeur de stratégie de groupe locale ou un ajustement du Registre de stratégie de groupe. La première méthode peut être utilisée dans les éditions de Windows 10 fournies avec l'application Éditeur de stratégie de groupe local. Si vous utilisez Windows 10 Pro, Entreprise ou Éducation éditions, l'application Éditeur de stratégie de groupe locale est disponible dans le système d'exploitation prêt à l'emploi. Alternativement, un ajustement du Registre peut être utilisé pour la même chose.
Si vous activez ou ne configurez pas ce paramètre de stratégie, les applications à l'intérieur de la Sandbox pourront utiliser un commutateur virtuel sur le système d'exploitation hôte Windows 10. Sandbox s'y connectera via une carte réseau virtuelle. Si vous désactivez ce paramètre de stratégie, la mise en réseau est désactivée dans Windows Sandbox. L'activation de la fonctionnalité de mise en réseau peut être indésirable si vous exécutez des applications non approuvées dans Windows Sandbox.
Pour activer ou désactiver la mise en réseau dans Windows Sandbox sous Windows 10,
- Ouvrez l'éditeur de stratégie de groupe local application,.
- Aller vers Configuration de l'ordinateur\Modèles d'administration\Composants Windows\Windows Sandbox à gauche.

- Sur la droite, recherchez le paramètre de stratégie Autoriser la mise en réseau dans Windows Sandbox.
- À activer la mise en réseau dans Windows Sandbox, définissez la stratégie sur Activée ou Non configuré (par défaut).
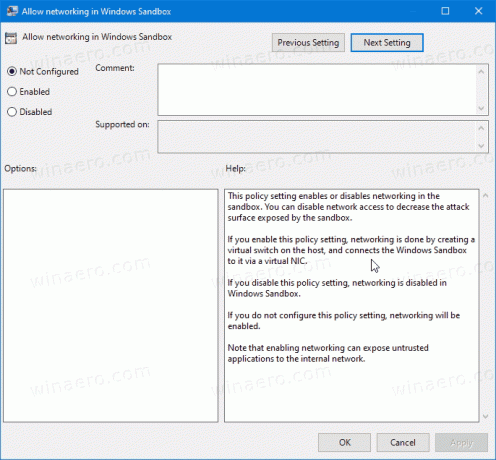
- Pour désactiver la mise en réseau dans Windows Sandbox, définissez la stratégie sur Désactivée.
- Cliquer sur Appliquer et d'accord.
Vous avez terminé.
Activer ou désactiver la mise en réseau dans Windows Sandbox dans le registre
- Ouvert Éditeur de registre.
- Accédez à la clé de registre suivante:
HKEY_LOCAL_MACHINE\SOFTWARE\Policies\Microsoft\Windows\Sandbox.
Voir comment accéder à la clé de registre souhaitée en un clic. - Si vous n'avez pas une telle clé, créez-la simplement.
- Ici, créez une nouvelle valeur DWORD 32 bits
Autoriser la mise en réseau. Remarque: même si vous êtes sous Windows 64 bits, vous devez toujours utiliser un DWORD 32 bits comme type de valeur. - Réglez-le sur 0 pour désactiver la mise en réseau fonctionnalité pour Windows Sandbox.
- Effacer la valeur à activer la mise en réseau caractéristique.
- Pour que les modifications apportées par le réglage du Registre prennent effet, vous devrez peut-être redémarrer Windows 10.
Fichiers de registre prêts à l'emploi
Pour gagner du temps, vous pouvez télécharger les fichiers de registre suivants, y compris le tweak d'annulation
Télécharger les fichiers du registre
En savoir plus sur Windows Sandbox
- Comment activer Windows Sandbox (et qu'est-ce que c'est)
- Windows Sandbox introduit des fichiers de configuration simples dans Windows 10
- Activer Windows 10 Sandbox avec PowerShell et Dism
- Activer Windows Sandbox dans Windows 10 Home
- InPrivate Desktop est une fonctionnalité de bac à sable dans Windows 10
En savoir plus sur la stratégie de groupe
- Comment voir les stratégies de groupe appliquées dans Windows 10
- Toutes les manières d'ouvrir l'éditeur de stratégie de groupe local dans Windows 10
- Appliquer la stratégie de groupe à tous les utilisateurs, à l'exception de l'administrateur dans Windows 10
- Appliquer la stratégie de groupe à un utilisateur spécifique dans Windows 10
- Réinitialiser tous les paramètres de stratégie de groupe locaux à la fois dans Windows 10
- Activer Gpedit.msc (stratégie de groupe) dans Windows 10 Home