Comment ajouter une icône de bureau de groupe résidentiel dans Windows 10
La fonctionnalité Groupe résidentiel est une solution simplifiée de Microsoft pour fournir la capacité de partage de fichiers entre tous les ordinateurs de votre réseau domestique. Avec HomeGroup, vous pourrez partager des photos, des fichiers musicaux et vidéos, divers documents bureautiques et même des imprimantes. Vous pouvez également autoriser d'autres membres de la famille à modifier les fichiers que vous avez partagés. Dans cet article, nous verrons comment ajouter l'icône du bureau Groupe résidentiel dans Windows 10.

Avant de continuer, assurez-vous que votre type d'emplacement réseau est défini sur Maison privée). Sinon, la découverte et l'accès seront limités et l'icône Groupe résidentiel ne sera pas visible sur le bureau. Vous ne pourrez pas parcourir le réseau Windows à partir d'autres PC et de leurs partages. Veuillez consulter les articles suivants :
Publicité
- Modifier le type d'emplacement réseau (public ou privé) dans Windows 10
- Modifier le type d'emplacement réseau avec PowerShell dans Windows 10
- Ajouter un menu contextuel de type d'emplacement réseau dans Windows 10
Remarque: une fois que vous avez défini votre type d'emplacement réseau sur Privé, Windows 10 affiche automatiquement l'icône Groupe résidentiel dans le volet de navigation de l'Explorateur de fichiers. Si vous n'avez pas besoin de la fonction Groupe résidentiel et que vous ne souhaitez pas voir son icône, consultez comment le désactiver et supprimer HomeGroup de l'explorateur de fichiers Windows 10.
Pour ajouter l'icône du bureau Groupe résidentiel dans Windows 10, procédez comme suit.
- Ouvrez le Application de l'éditeur de registre.
- Accédez à la clé de registre suivante.
HKEY_CURRENT_USER\Software\Microsoft\Windows\CurrentVersion\Explorer\HideDesktopIcons\NewStartPanel
Voir comment accéder à une clé de registre en un clic.
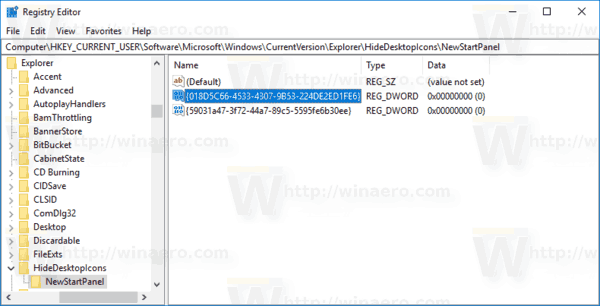
- Sur la droite, modifiez ou créez une nouvelle valeur DWORD 32 bits nommée "{B4FB3F98-C1EA-428d-A78A-D1F5659CBA93}". Par défaut, ses données de valeur sont considérées comme 1, ce qui signifie que l'icône Groupe résidentiel est masquée sur le bureau. Réglez-le sur 0 pour que l'icône du bureau des bibliothèques soit visible.
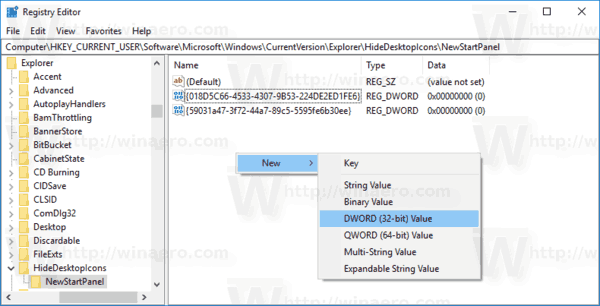

Remarque: même si vous êtes sous Windows 64 bits vous devez toujours créer une valeur DWORD 32 bits. - presse F5 sur votre bureau pour l'actualiser. L'icône apparaîtra instantanément.
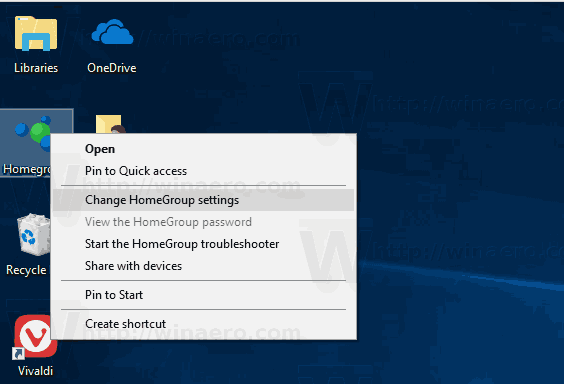
Pour gagner du temps, vous pouvez télécharger les fichiers de registre prêts à l'emploi suivants.
Télécharger les fichiers du registre
Astuce: vous pouvez ajouter un menu contextuel de groupe résidentiel utile au bureau Windows 10. Il vous permettra de gérer vos options de groupe résidentiel, d'afficher les mots de passe, de partager des bibliothèques ou de résoudre les problèmes de connexion et de partage. Voici à quoi cela ressemble :
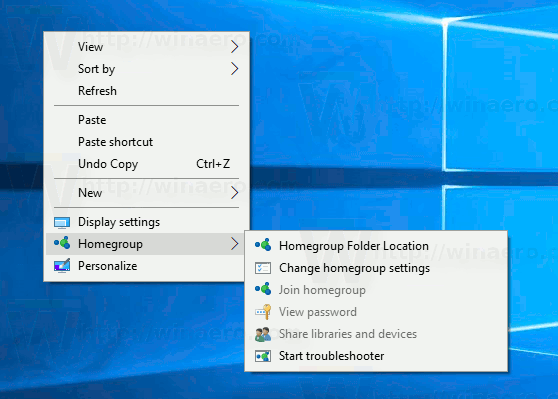
Pour ajouter le menu contextuel du Groupe résidentiel, veuillez vous référer à l'article
Ajouter le menu contextuel du groupe résidentiel dans Windows 10
C'est ça.


