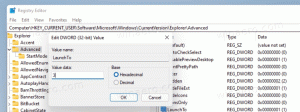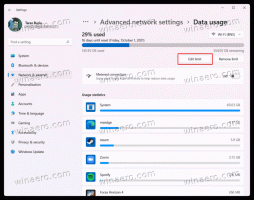Modifier la position du bouton Nouvel onglet dans Google Chrome
À partir de Chrome 69, le navigateur présente des modifications importantes de l'interface utilisateur. Ceux-ci incluent un 'Actualisation de la conception des matériaux' thème avec des onglets arrondis, la suppression du 'Badge texte sécurisé pour HTTPS sites Web remplacés par une icône de verrouillage et une nouvelle page à onglet retravaillée. De plus, le navigateur permet de modifier la position du bouton Nouvel onglet (+). À l'aide d'une option masquée spéciale, vous pouvez contrôler si elle apparaît à gauche des onglets ou à leur droite. Par défaut, il apparaît après le dernier onglet ouvert.
À l'aide d'un indicateur masqué, vous pouvez contrôler l'emplacement du bouton Nouvel onglet dans la barre d'onglets de Google Chrome. Vous pouvez le déplacer au début de la barre d'onglets ou le placer à droite.
Pour modifier la position du bouton Nouvel onglet dans Google Chrome, procédez comme suit.
- Ouvrez le navigateur Google Chrome et saisissez le texte suivant dans la barre d'adresse:
chrome://flags/#new-tab-button-position
Cela ouvrira la page des drapeaux directement avec le paramètre approprié.
- Définissez l'option nommée Nouvelle position du bouton d'onglet. Il peut être réglé sur Boutons de légende opposés, Début, Après les onglets ou Fin en utilisant la liste déroulante à côté du nom du drapeau.
- Redémarrez Google Chrome en le fermant manuellement ou vous pouvez également utiliser le Relancer bouton qui apparaîtra tout en bas de la page.
- Le bouton de la nouvelle page à onglet changera d'emplacement.
Voir les captures d'écran suivantes :
Défaut
Boutons de légende ci-contre
Premier
Après les onglets
À la traîne
C'est ça!
Articles d'intérêt :
- Désactiver la nouvelle interface utilisateur arrondie dans Chrome 69
- Activer la barre de titre native dans Google Chrome sous Windows 10
- Activer le mode Picture-in-Picture dans Google Chrome
- Activer l'actualisation de la conception matérielle dans Google Chrome
- Activer Emoji Picker dans Google Chrome 68 et supérieur
- Activer le chargement paresseux dans Google Chrome
- Désactiver définitivement le site dans Google Chrome
- Personnaliser la page Nouvel onglet dans Google Chrome
- Désactiver le badge non sécurisé pour les sites Web HTTP dans Google Chrome